crew-rです。
最近 Ctronicsの防犯カメラを1基追加しましたが その際に取扱説明書にて最新アプリCtronicsProが紹介されていたので スマホに取り込んで試してみました。
従来のアプリCtronicsの進化版ですが 欲しかった機能が追加されて 使い勝手がさらに向上しています。
ここではアプリの取り込みとカメラの登録の様子を御紹介していきます。
スマホアプリCtronicsProの取り込み
リーズナブルでありながらスマホで操作でき、自動追尾や威嚇発光、警報、夜間カラー
そして何より感度良好な人物検知録画機能を持つCtronics防犯カメラ
今回追加するのはモデルCTIPC-380C-5MP

取扱説明書も判りやすく記されています。
まずはこのカメラをネットワークに接続します。

microSDの差し込み部はゴムのフタになっています。

microSDを差し込みます。(別売りでカメラセットには含まれません)

電源とLANケーブルをつなぎます。
カメラが起動します。

説明書のQRコードからCtronicsProアプリを取り込めます。
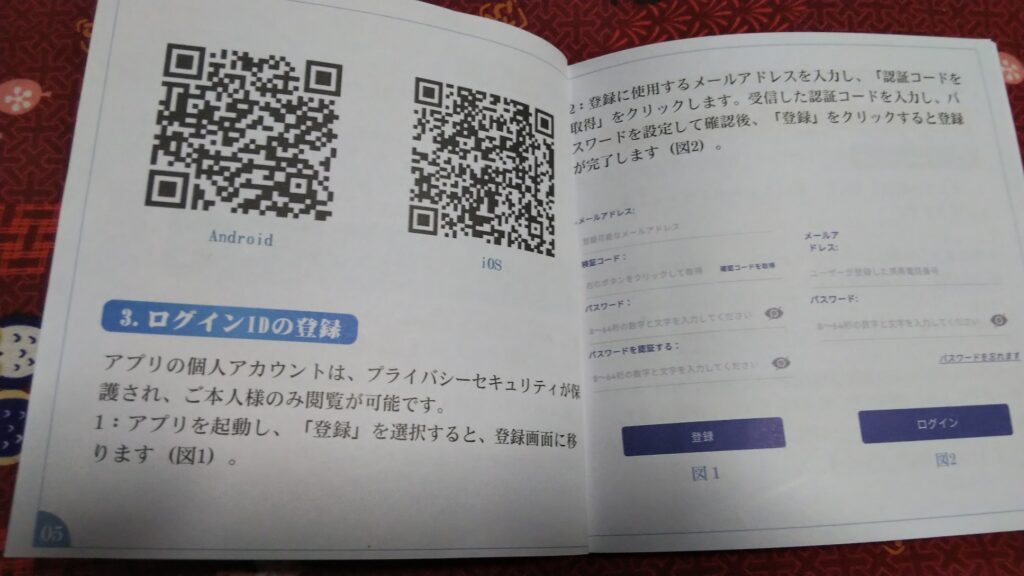
検索しての取り込みも可能です。
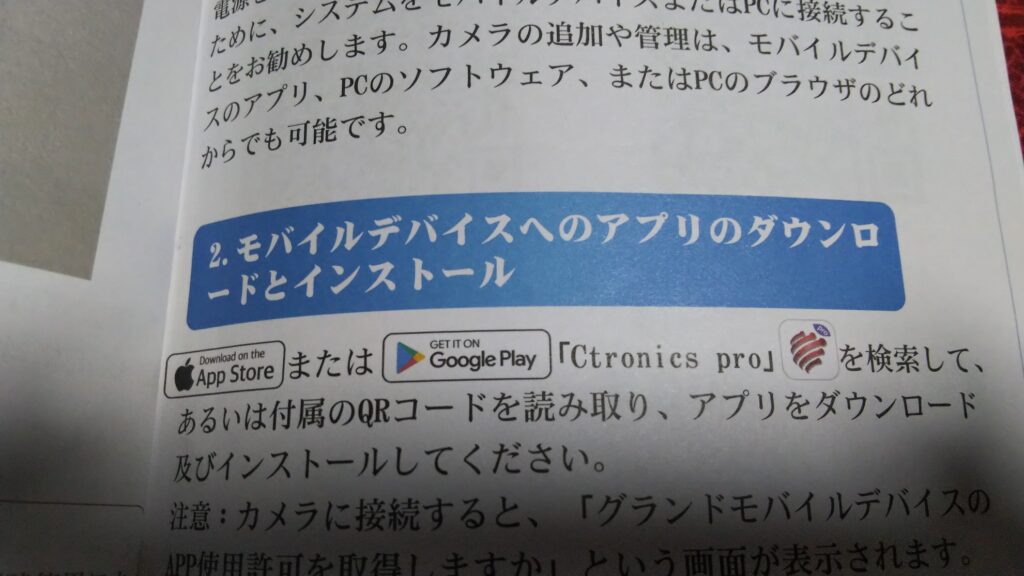
スマホの画面にアイコンが表示されます。(例では右から2番目)
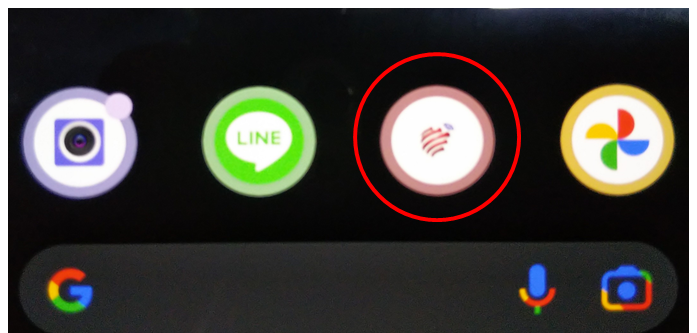
初期登録をします。メールアドレスを登録すると認証用コードが送信されます。
パスワードはメモなどして取っておくのが良いです。
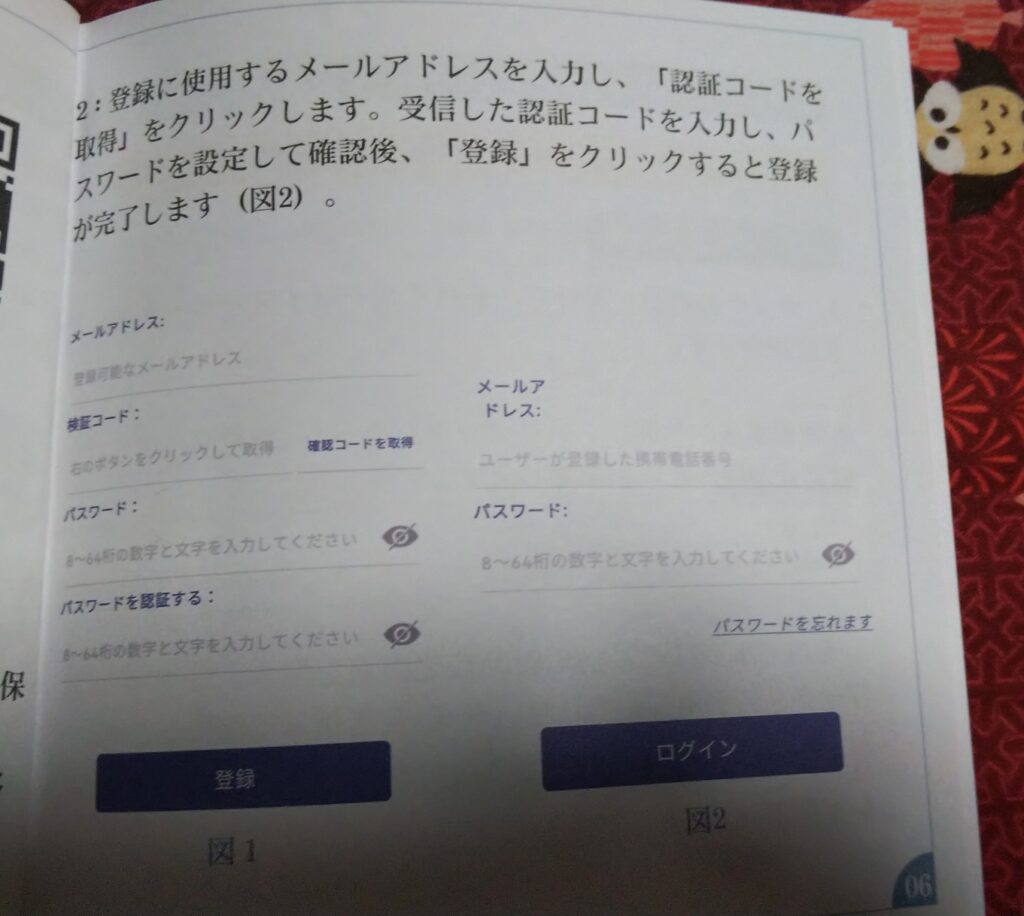
カメラの登録
アプリを開き 画面右上の+マークをタップします。
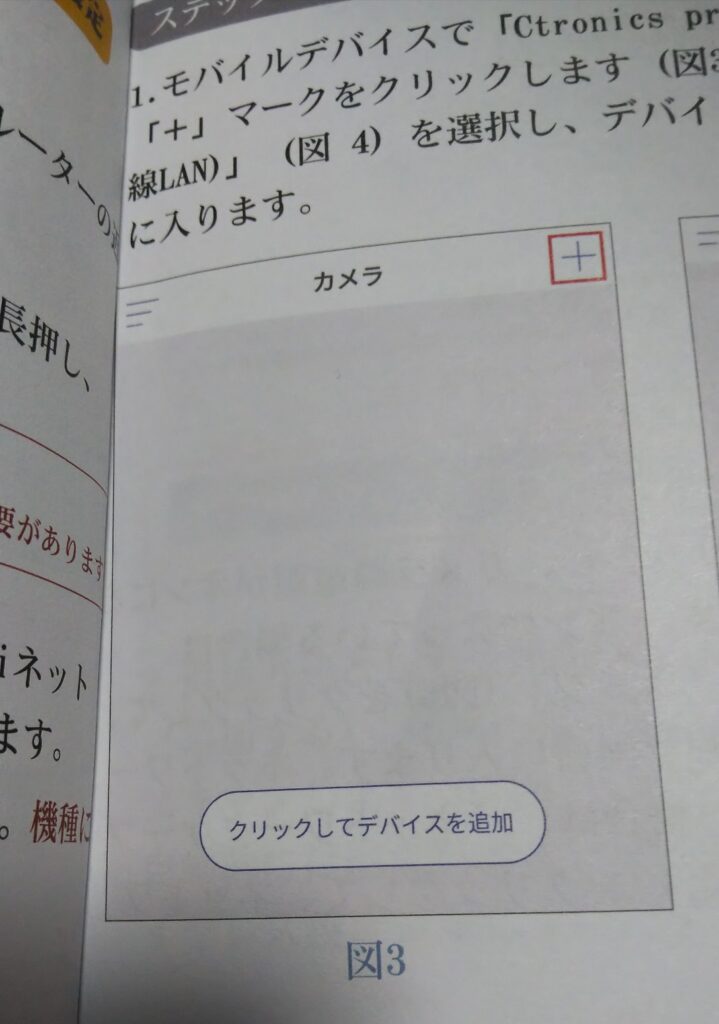
一番上のIPカメラをタップします。
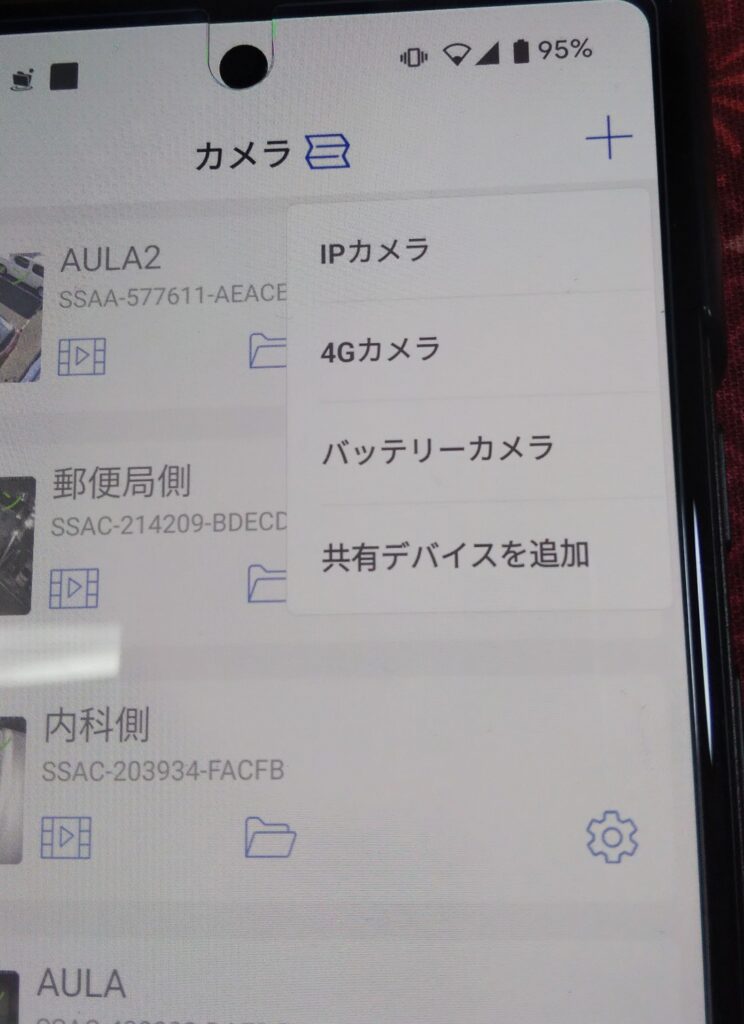
LANで接続しているので 下の「インターネットに接続されたデバイス」をタップします。
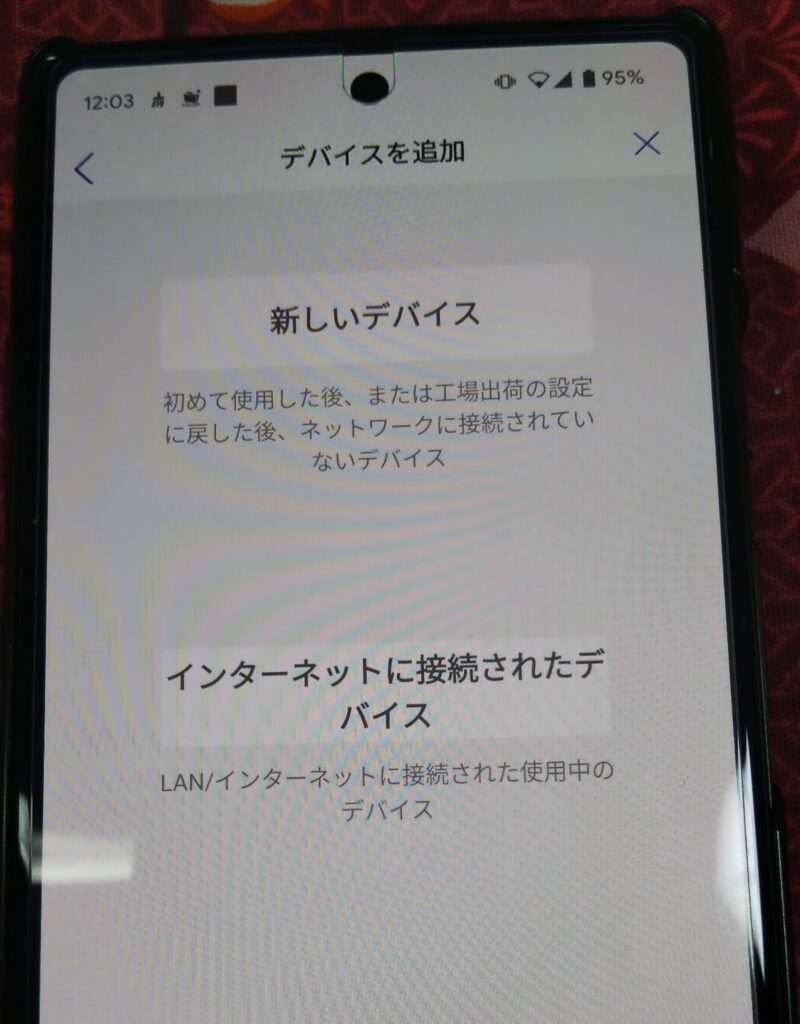
QRコード認証かネットワーク内検索が選べます。
例では「近くのデバイスを検索します」をタップします。
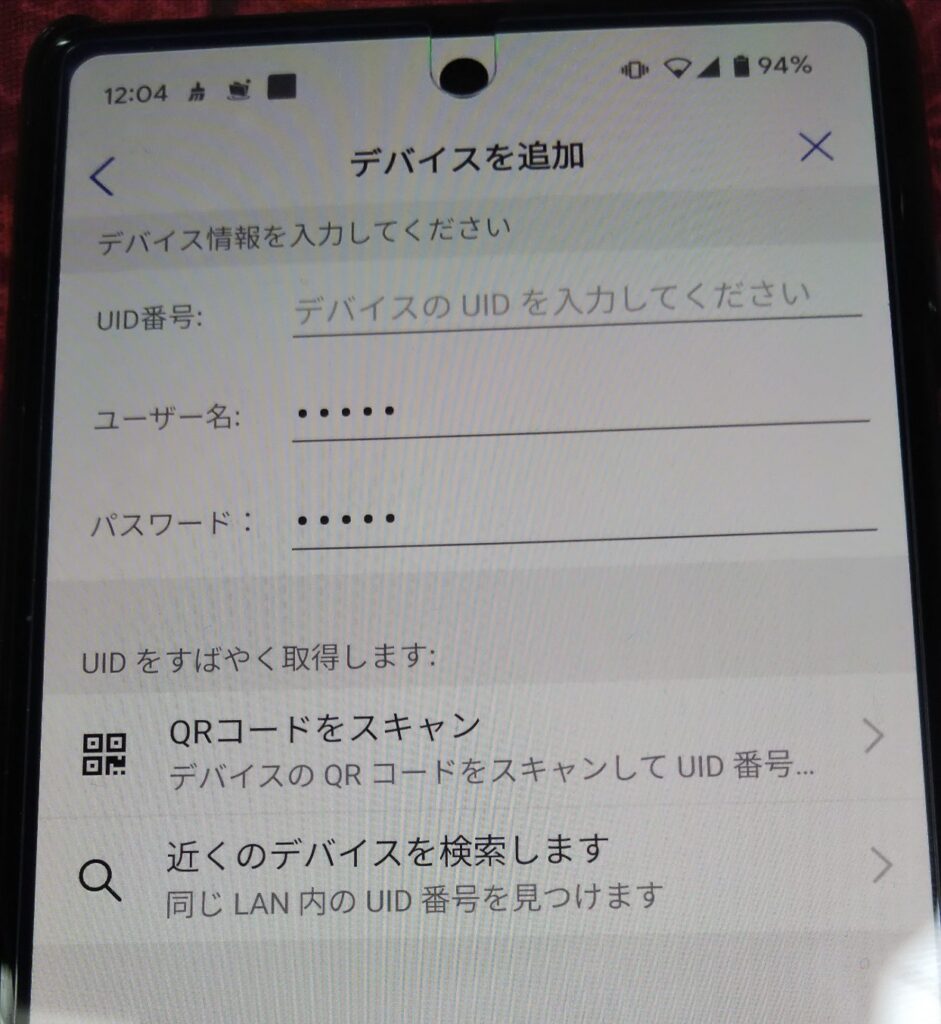
例では既存のCtronicsアプリに登録されているカメラとともにネットワーク上のデバイス一覧が表示されます。
該当する未登録カメラをタップします。
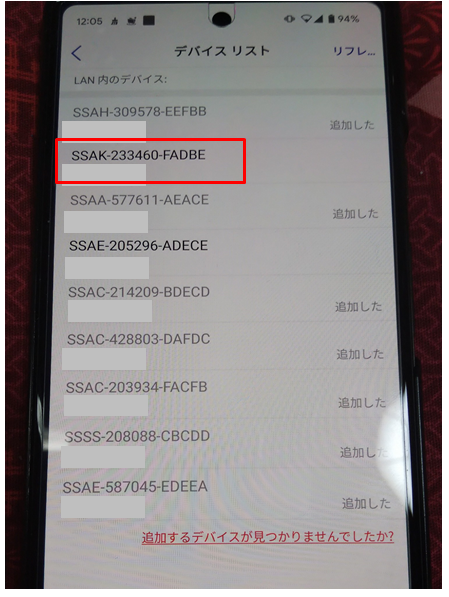
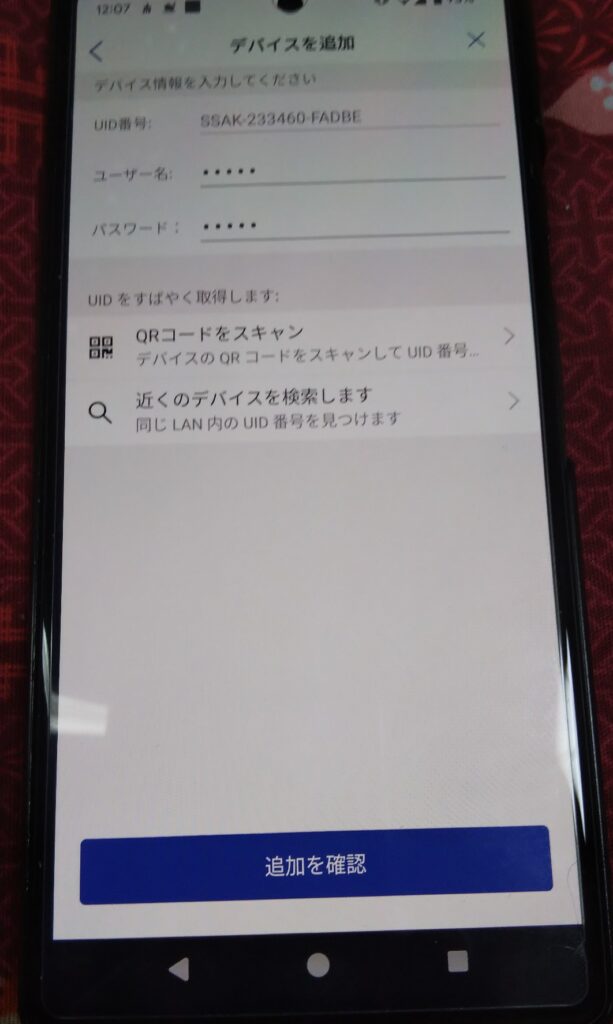
名前設定画面が表示されます。
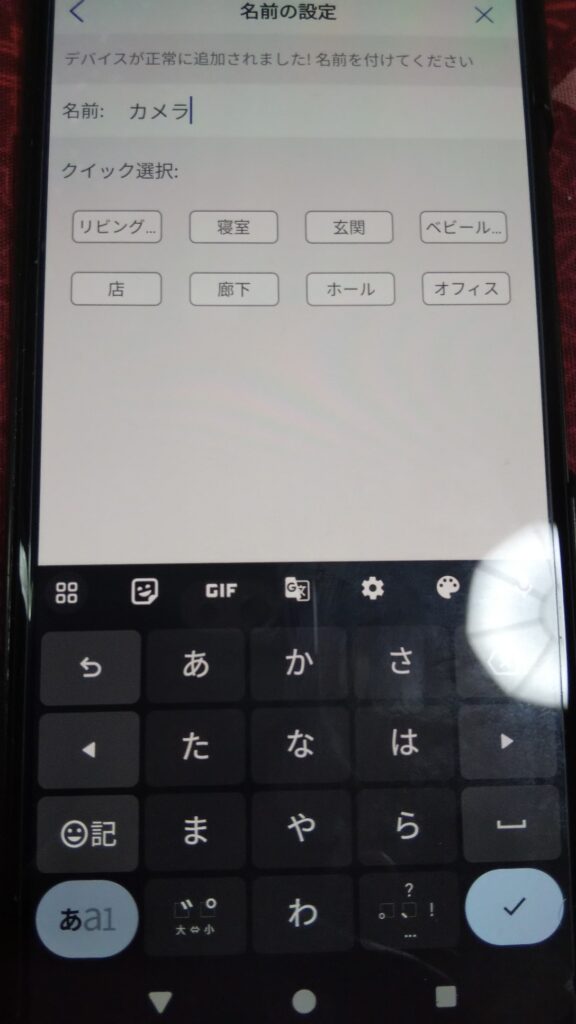
任意に名前を入力して 画面下の「確認」をタップします。
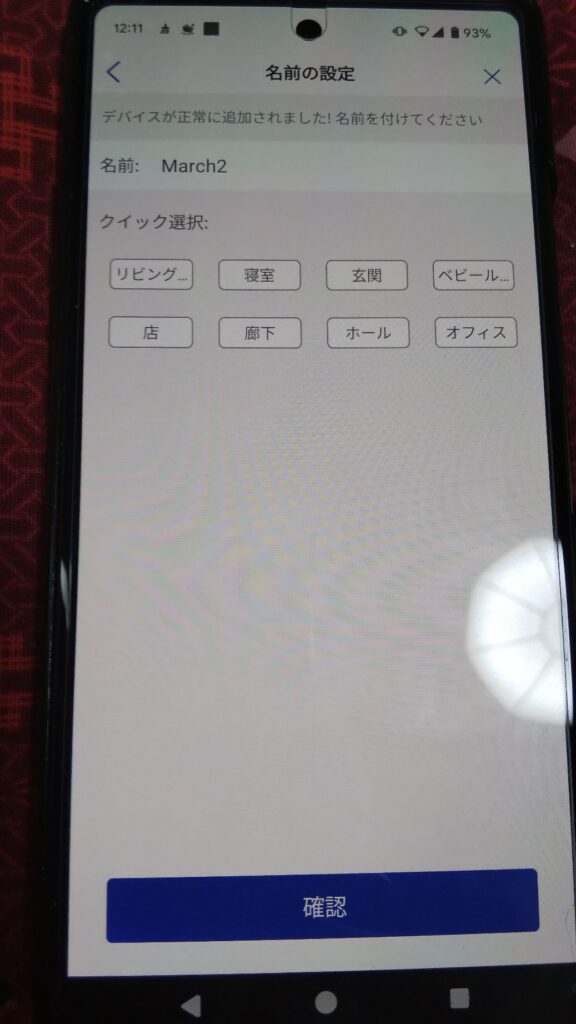
新規カメラが登録されました。青い部分をタップします。
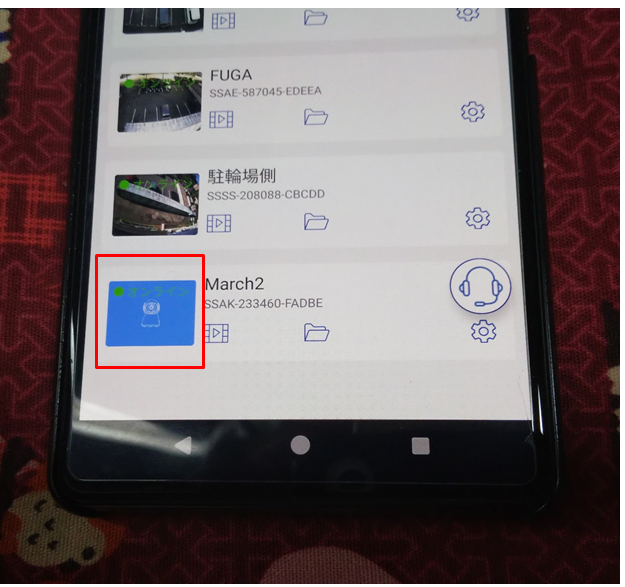
パスワード変更を促す画面になりますので「はい」をタップします。

指示に従って任意の新パスワードを入力します。
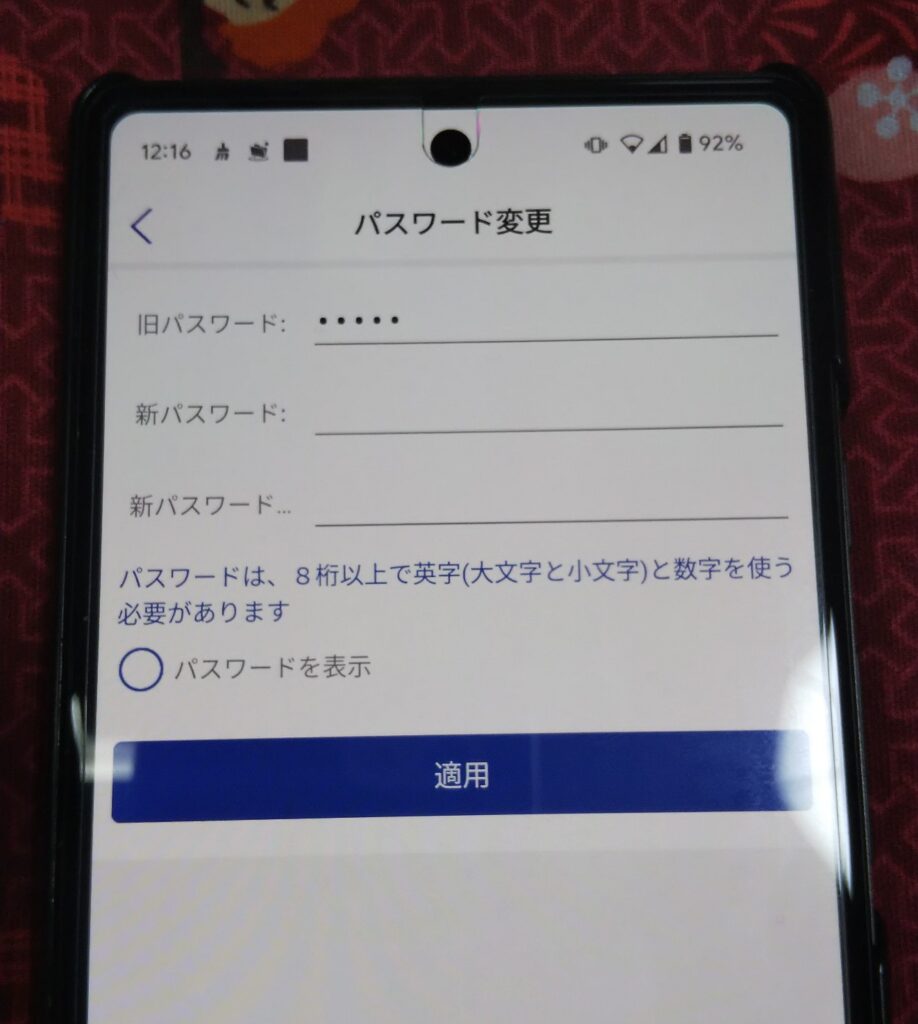
新パスワードを入力したら「適用」をタップします。
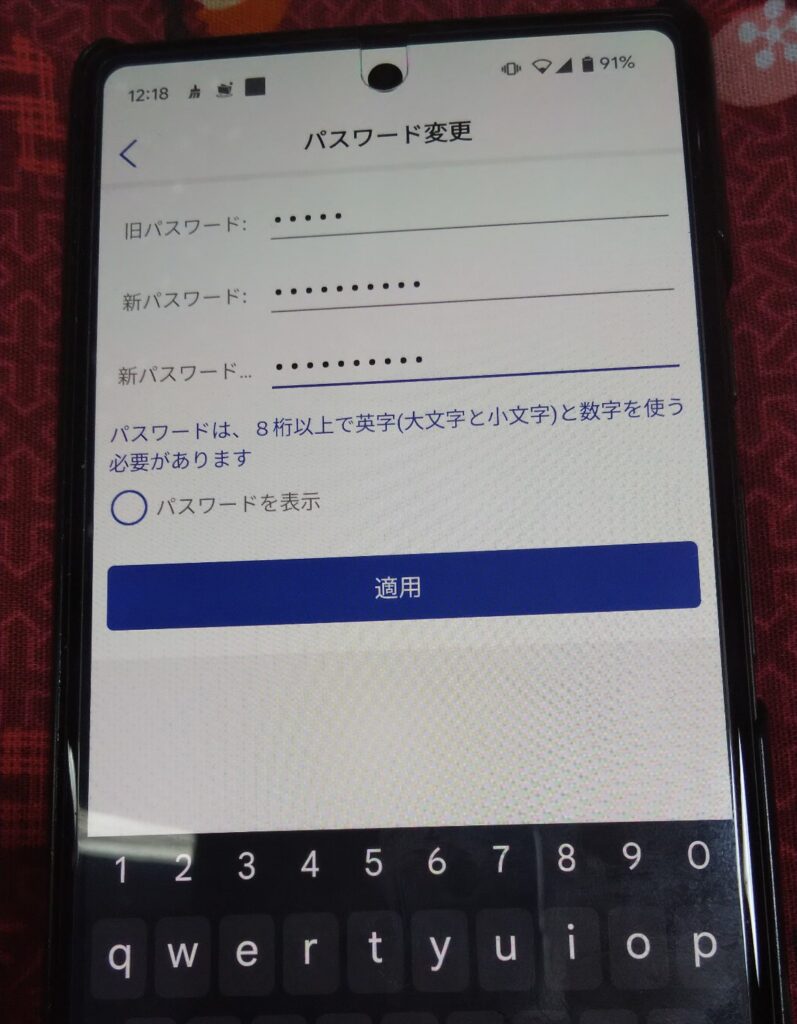
登録成功すると このような画面になりますので「分かりました」をタップします。
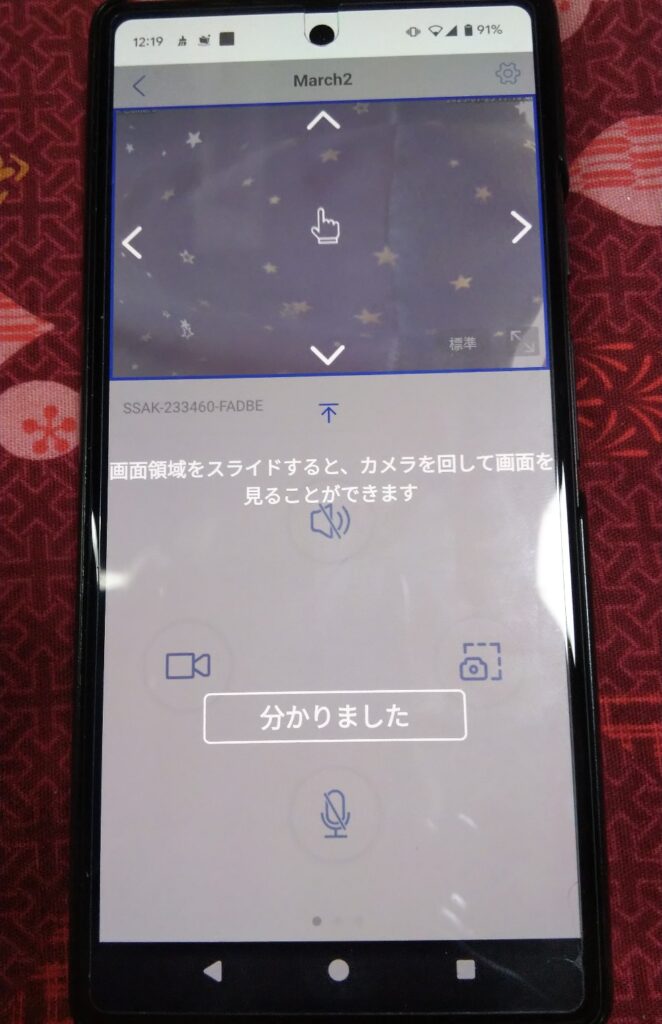
ライブ映像が表示されます。
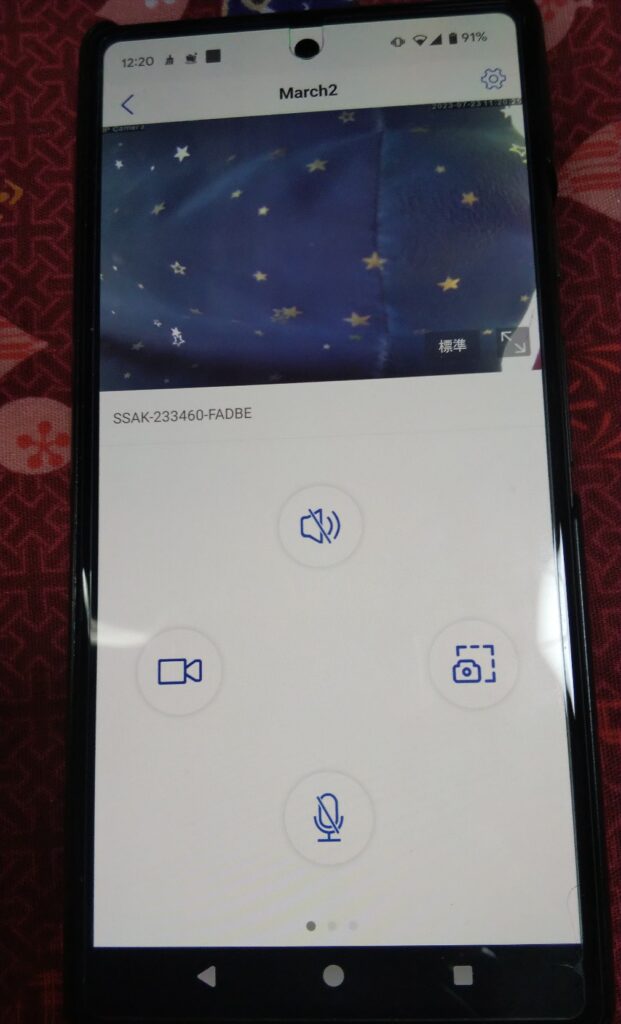
基本操作
ライブ画面の下半分は操作設定用のメニューが表示されています。

1ページ目の操作メニューは以下のとおりです。
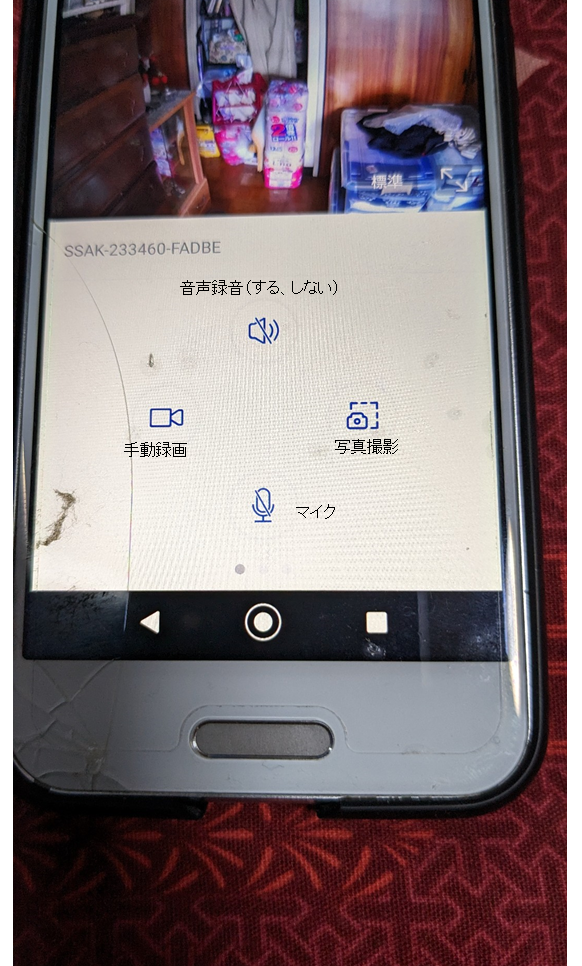
画面を左へスライドさせると2ページ目
カメラの向き調整(上下左右)とズーム調整(+,-)
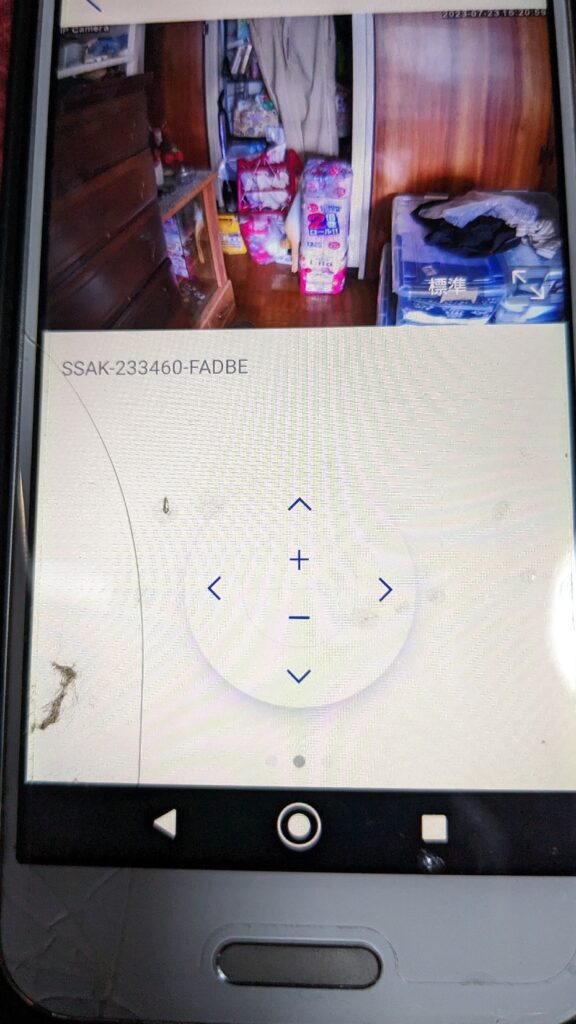
3ページ目
光学ズームや暗視モード(白黒,カラー,オート)など従来のCtronicsアプリでもお馴染みの機能です。自動追尾モードはワンタッチでのON,OFFが可能になりました。(従来アプリでは英数字のコードを入力しての設定)
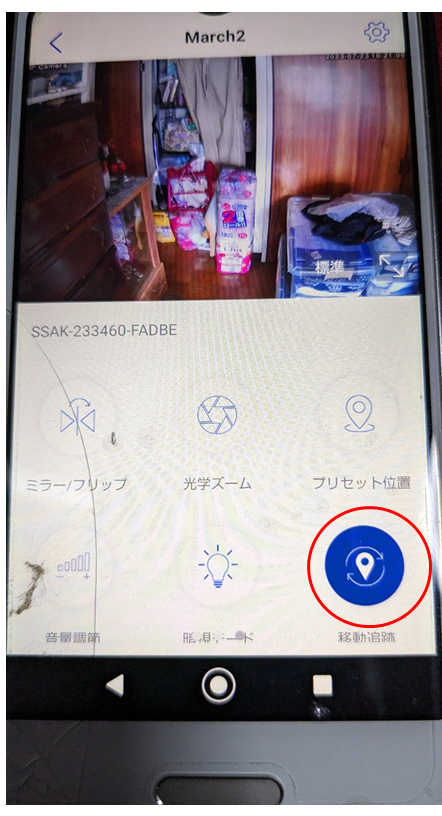
詳細設定時はここをタップ
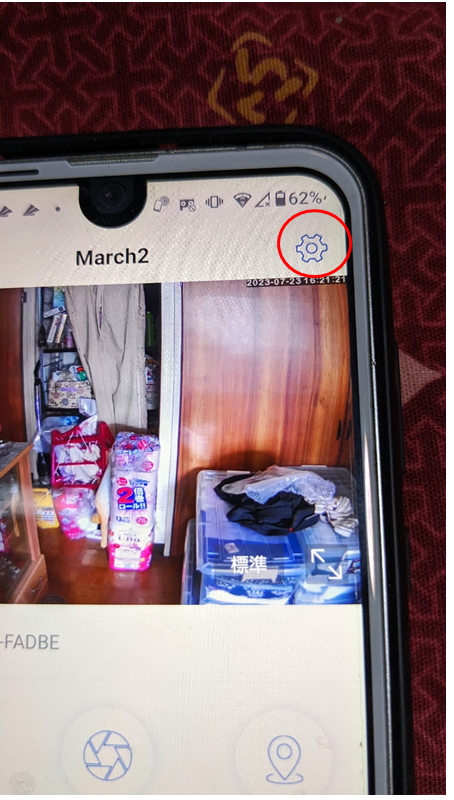
各種設定ができます。
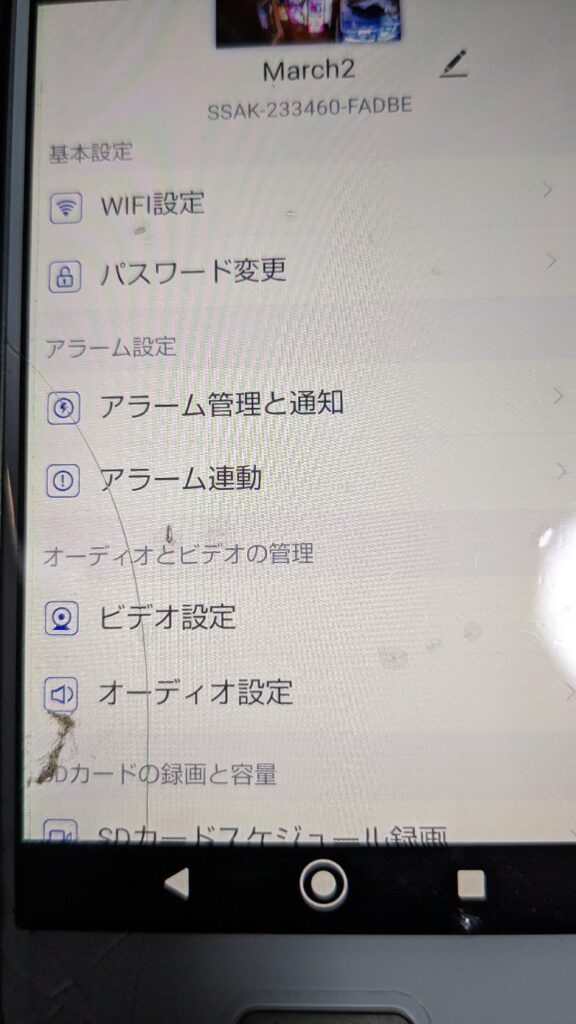
以上 Ctronics最新アプリ CtronicsProの取り込みとカメラの登録までを御紹介しました。




コメント