crew-rです。
別記事「パソコン内のデータはそのままに内蔵HDD(SSD)のみを交換するソフト」では無料で入手できるバックアップ、クローン作成ソフトAOMEI Backupper Standardとそのインストール手順を御紹介しました。
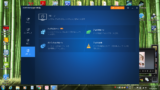
今回はこのソフトを使用してディスククローンを作成する手順を解説していきます。
必要な機材
新規に入れ換える内蔵HDD(SSD)を直接パソコンにつなぐための変換ケーブルが必要です。
これを持っていればクローン作成はもちろん、外した旧HDDが 動作には問題なく、まだ使えそうならばフォーマットして予備としてまた使用するなど経済的に運用する一助にもなり、おすすめします。

では実践してみます。
新規HDD(SSD)に変換ケーブルをつなぐ
まず新規HDDに変換ケーブルをつなぎます。(例では2.5インチのSATA タイプのHDDを使用)

端子部にコネクターをつなぎます。

上下の向きがあるので差し込み時に間違えないように注意。

パソコンがディスクを認識しているのを確認する
まずはコンピューター確認画面にて新規HDDが認識されていることを確認します。
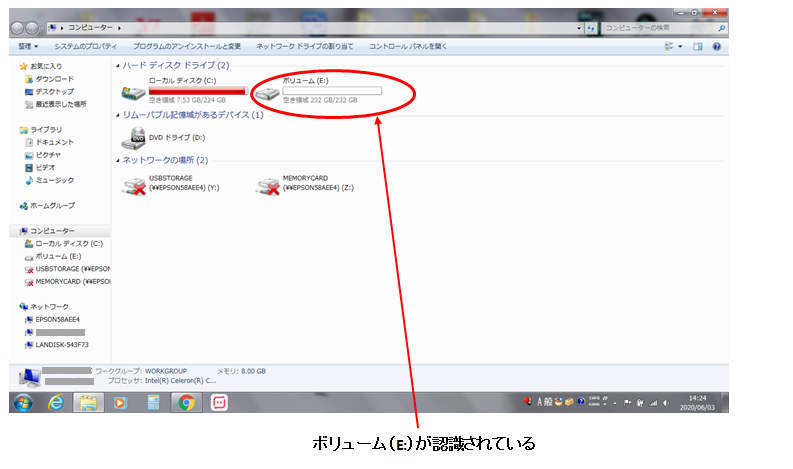
もし認識されていない時は割り振り設定を試してみて下さい。
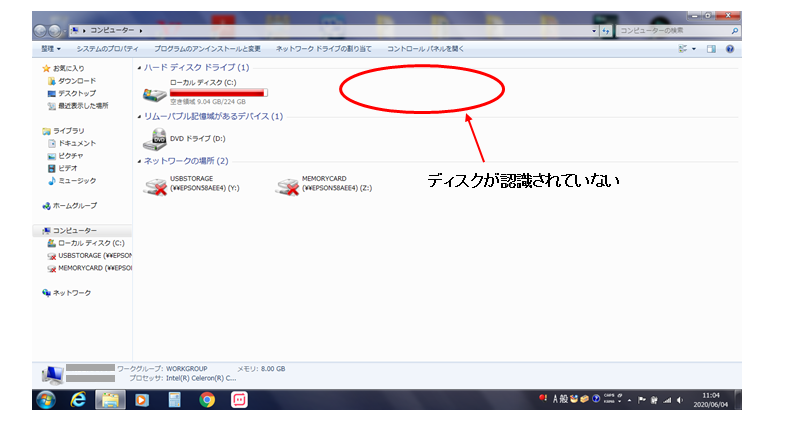
HDDを認識しない時の対処法はこちら

AOMEI Backupper Standardでのクローンディスク作成手順
AOMEI Backupper Standardを立ち上げます。
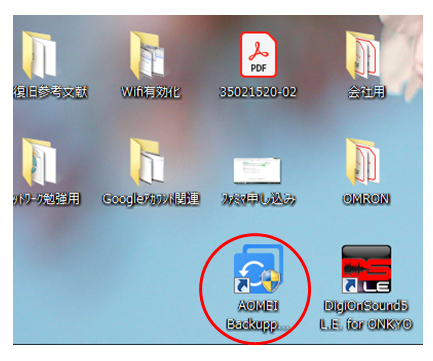
はいを選択します。
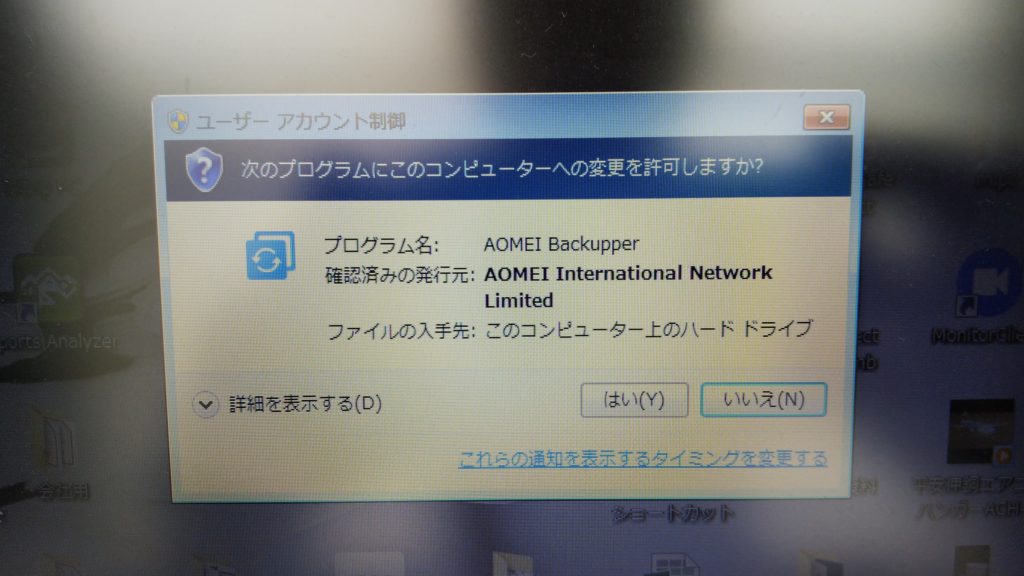
ホーム画面が開きます。

クローンをクリックします。

ディスククローンを選択します。

クローン元のディスクを選択します。

次へをクリックします。

クローン先のディスクを選択します。例では新規HDD(E:)を選びます。

次へをクリックします。

操作の確認画面が表示されるので はいをクリックします。

開始をクリックします。

クローン開始されます。

完了すると表示されるのでそのまま閉じます。

完了をクリックして終了です。

あとは新規クローンHDDを旧HDDと入れ換えて正常に動作すればOKです。
旧HDDをフォーマットする
外した旧HDDは動作に問題がなければフォーマットして中のデータを空にして再使用できます。

右クリックしてフォーマットを選択

開始をクリックします。

OKをクリックします。

フォーマットが完了

データがクリアされました。空なのでまた使用できます。

まとめ
以上、クローンディスクの作成手順と外した旧HDDのフォーマットの手順をご紹介しました。
これならHDD(SSD)の換装も苦にならず、手軽に実行できると思います。
尚、現在のデータを全て移行するのであればより大容量のHDD(SSD)を用意するのが望ましいと思います。
ランキングに参加しています。よかったらクリックして下さい。

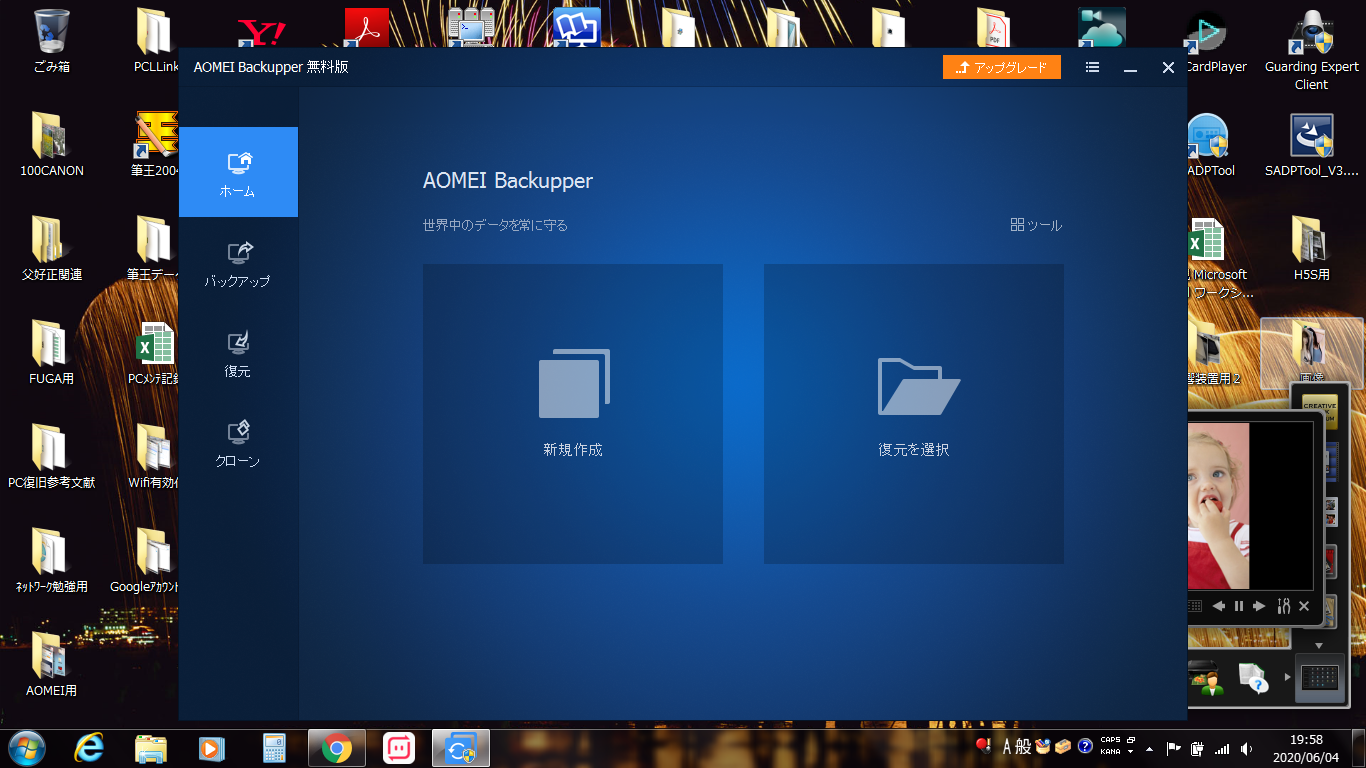
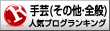
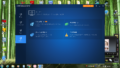

コメント