crew-rです。
ノートパソコンやデスクトップパソコンの動作が遅くなったり、また残容量が少なくなったりして内蔵ハードディスク(HDD)やSSDを交換することがあると思います。
最近はかなり価格も手頃になって DIYで交換する方も多いと思います。
ところが、HDDをパソコンにつないでもディスクとして認識されない!
新品を買ったのになぜ!ハズレ物なのか?
こんな経験はありませんか?
このような時にまず試してみる方法を御紹介します。
必要な機材
内臓用HDDをパソコンにつないでデータの入れ換え等をする際にSATA&IDE~USB変換ケーブルを使用すると簡単にデータのやりとりや認識の確認を行えます。


2.5インチや3.5インチのSATAやIDEのHDDに接続できます。



HDDをパソコンにつないだら状態を確認してみましょう。
デバイスとして認識しているか
通常はHDDをパソコンにつなぐと認識されてコンピューターの一覧の中にローカルディスク(E:)、(H:)などと表示されます。
ところが新品なのに認識されない、ケーブルに差し込んで HDDの動作音は確かにしているのに何度やっても同じ。という場合があります。
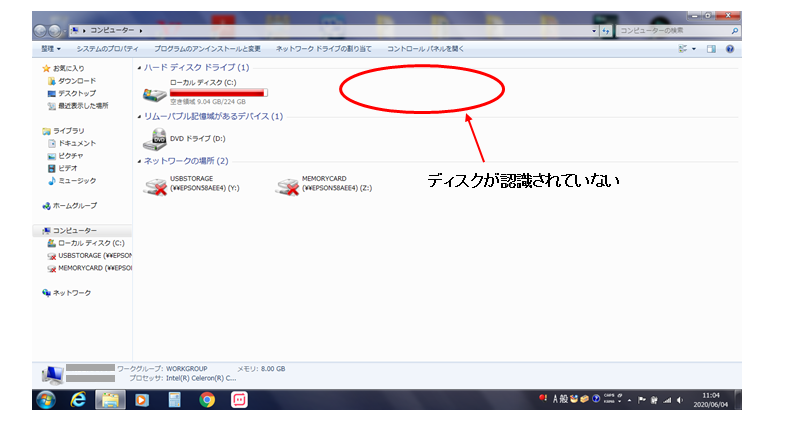
この時にまず確認するのはディスクとしては認識されていないがデバイスとして認識されているかどうかです。
デバイスとプリンターの項目を開き、そこで記憶装置として認識されていれば解決の望みはあります。
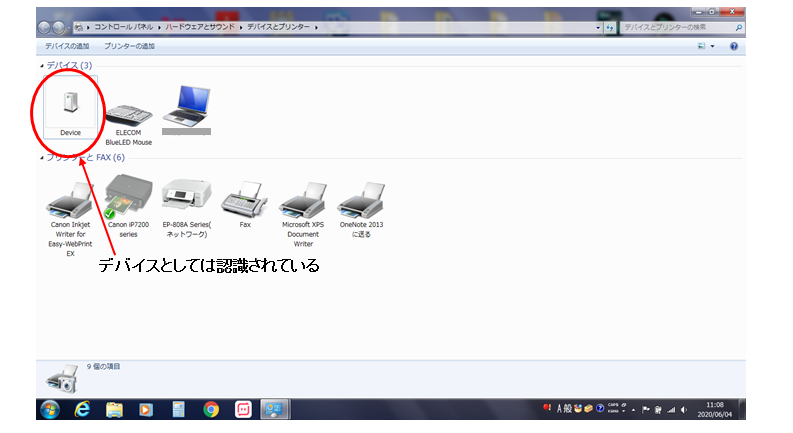
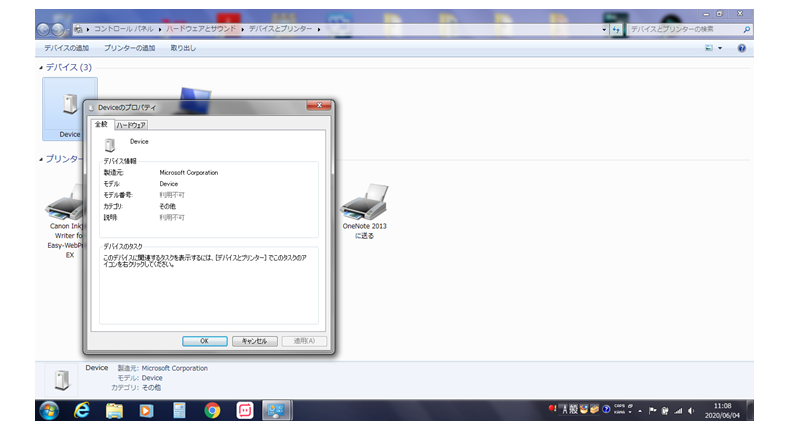
なのでディスクとして認識させるための設定をしていきます。
対応手順
まずキーボードのWindowsマークと英文字のRを同時に押します。
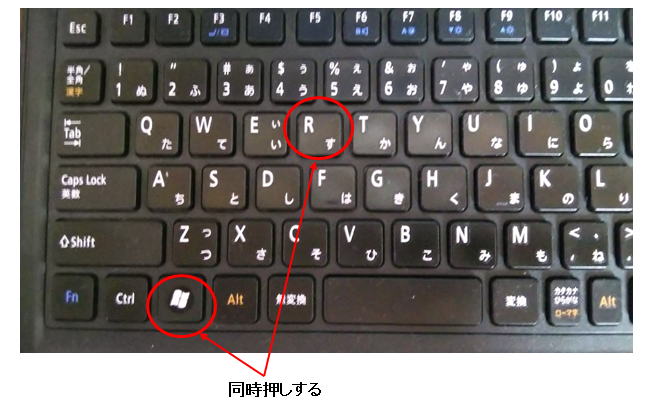
すると下図のような欄が表示されます。
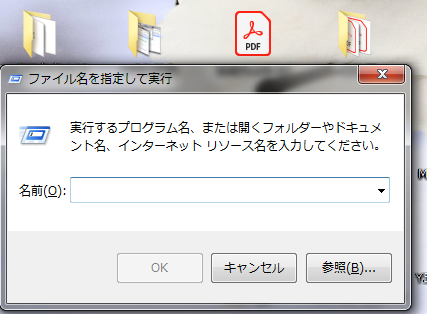
名前の欄に半角でdiskmgmt.mscと入力します。
そしてOKをクリックします。
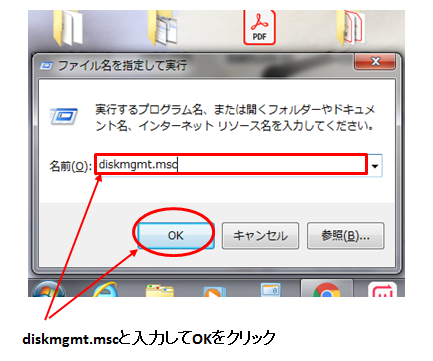
すると下図のように表示されるのでOKをクリックします。
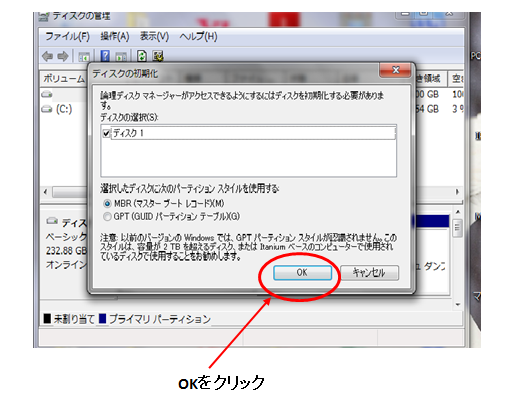
ディスクの一覧が表示されます。
該当する未割り当てのディスクを表示させて右クリックします。

すると選択項目一覧が表示されるので新しいシンプルボリュームを選択します。
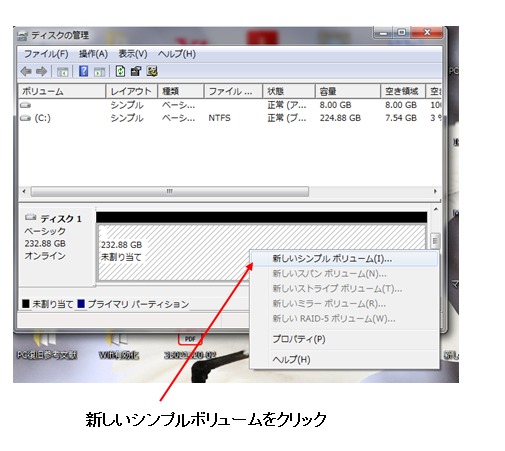
次へをクリックします。

次へをクリックします。
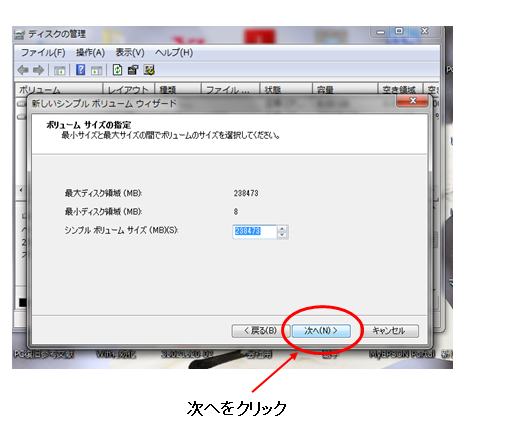
次へをクリックします。
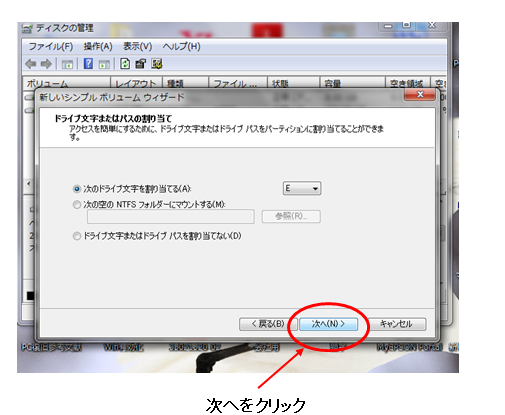
次へをクリックします。
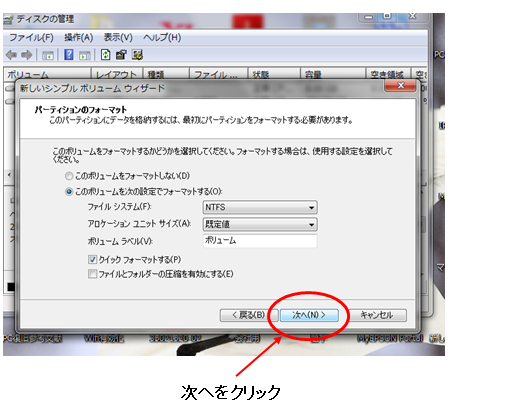
完了をクリックします。
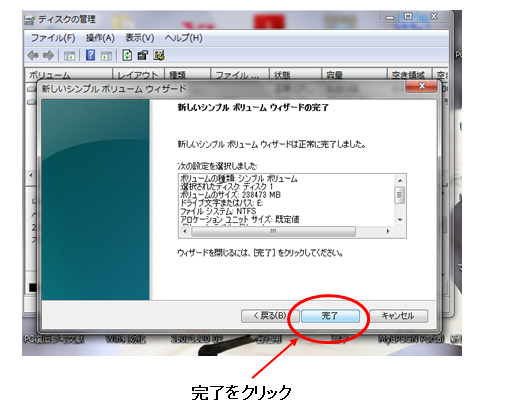
ボリューム(E:)が割り当てられます。
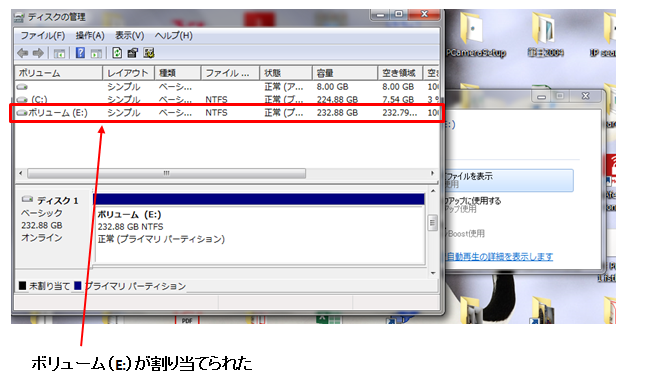
コンピューター一覧で認識されていることを確認できます。
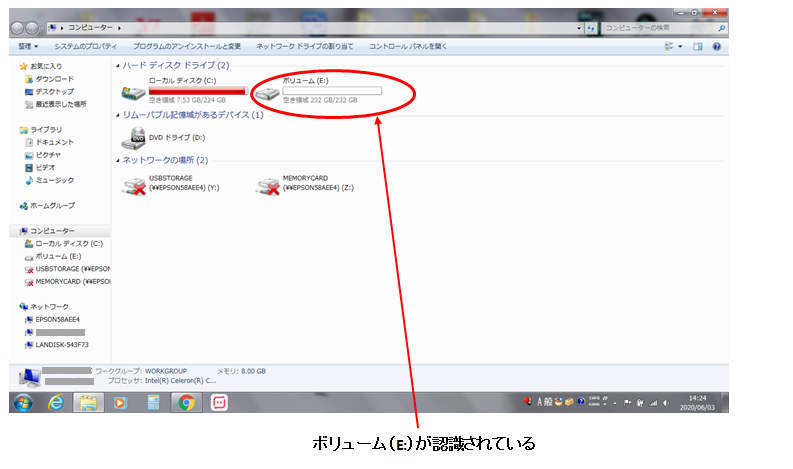
これで新HDDにデータ移行できるようになりました。
まとめ
HDDとパソコンの相性などとよく言われますがこうした不具合は大抵初期設定などの不備などに起因する事が多いようです。
インターネットなどで検索してみると詳細な原因特定&対応策を示した文献が多数出てきます。
手頃とは言え、決して安価ではないHDDをなんとか無駄にせず使いたいですね。
また、内臓HDD用の変換接続ケーブルがあるとHDD入れ換え時はもちろん、残容量は少ないがまだ動作に問題ないHDDをフォーマットして再使用するなど経済的に機器を運用する一助にもなります。
ランキングに参加しています。よかったらクリックして下さい。


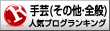

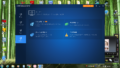
コメント