crew-rです。
最近はスマホで 出先から家電製品を操作するスマートリモコンも出回っていて 益々便利になっています。
リモコンが無くてもスマホでON,OFFやタイマー予約なども可能なコンセントもあり、既存の家電製品に利用する事も可能です。
値段も手頃な物を見つけたので試してみる事にしました。
スマホでON,OFF スマートコンセント
通販サイトで多数ラインナップされている中から価格、サイズともに手頃な物をとりあえず入手しました。それがこちら

パッケージ裏面


説明書はパッケージに挟まれています。
アプリの設定や操作方法など詳しく記されていますが字が小さいので場合によっては虫眼鏡などが必要かもしれません。もう少し説明書のサイズアップが望ましいと思います。
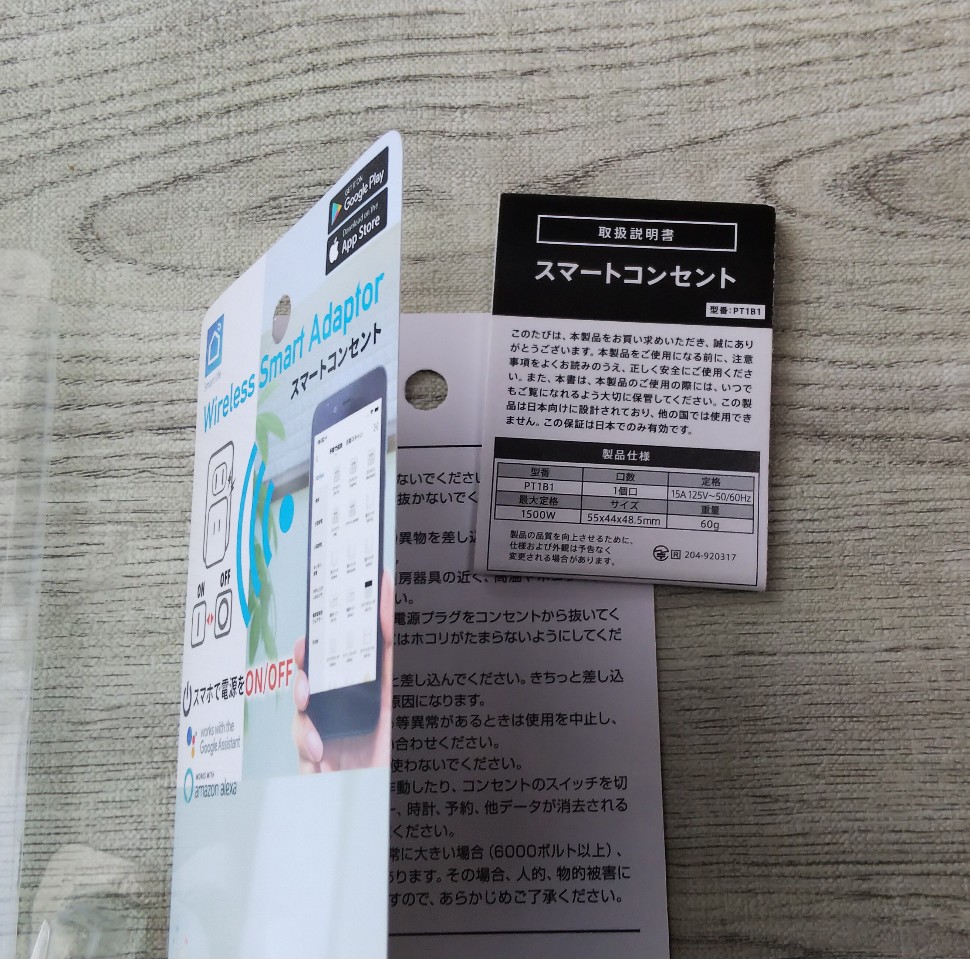
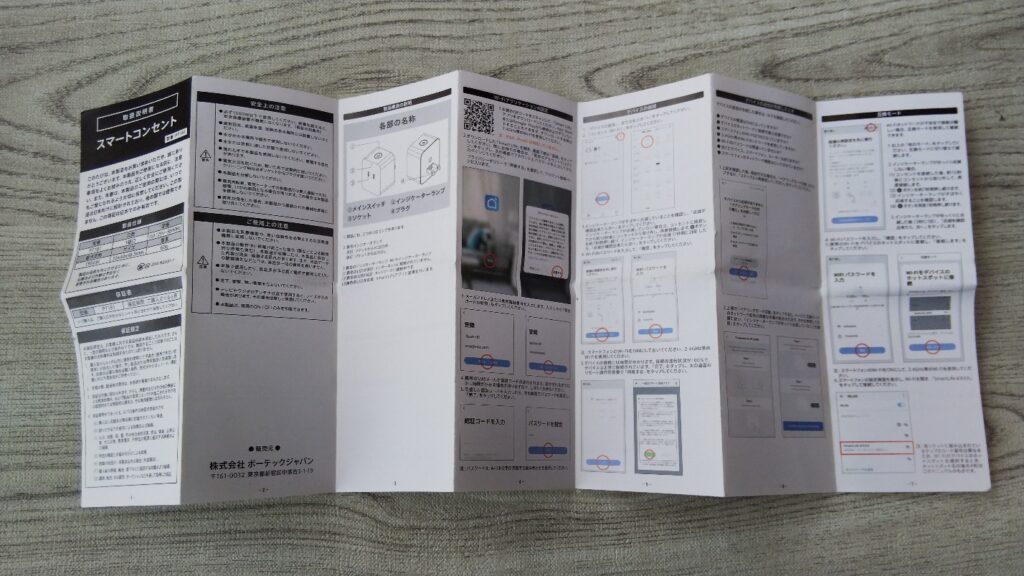
初期設定は簡単
スマートコンセントを使用できるようにするため まずは専用のアプリをスマホにダウンロードします。説明書の手順に従い進めます。設定時に決めたパスワードはメモなどして必要時に判るようにした方が望ましいです。
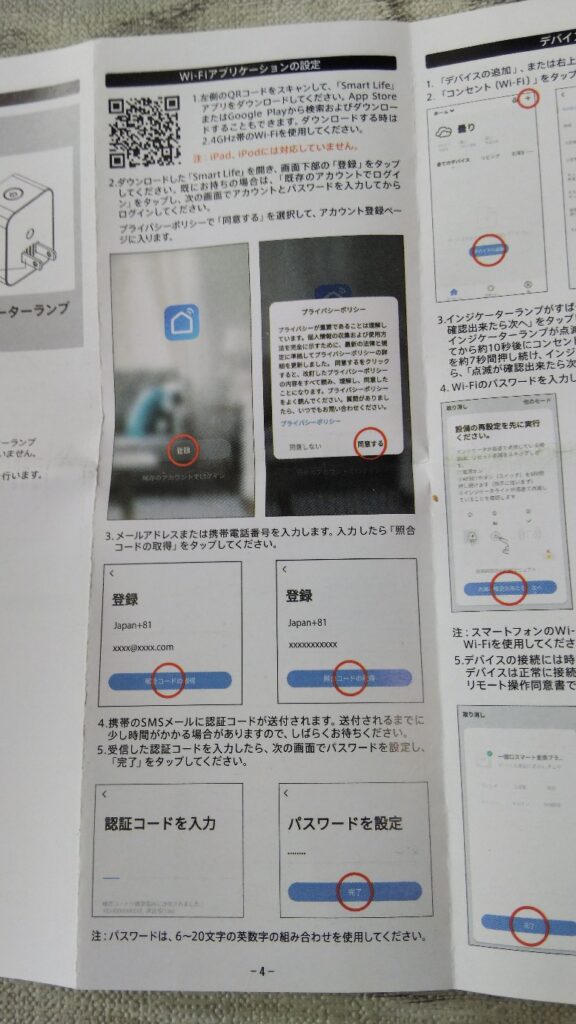
アプリを開いてコンセントを登録します。これも手順に従って進めます。ここでも接続するWifi機器のパスワード等はメモしておいた方が良いです。
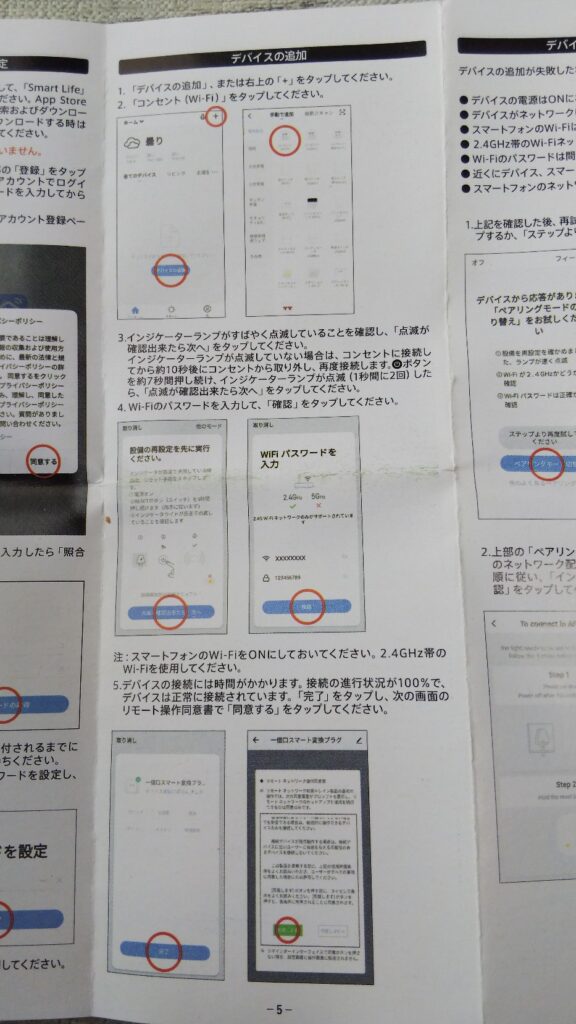
コンセントを追加する
このスマートコンセントはアプリで複数のコンセントを操作できるようなので追加してみます。
アプリを開きます。
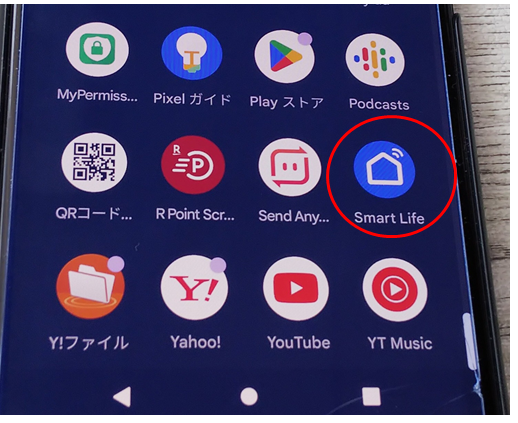
接続されているコンセントが一覧表示されます。既に2個登録してあるので さらに1個追加します。
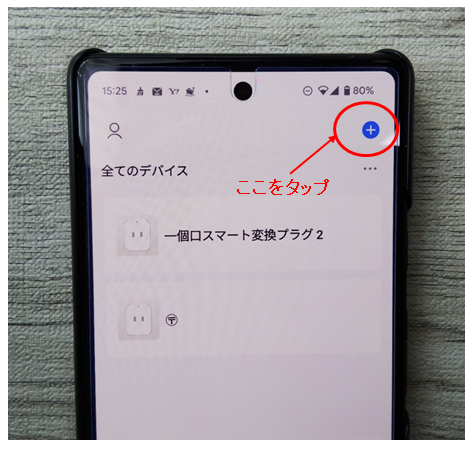
メニューが表示されるので デバイスを追加 をタップします。

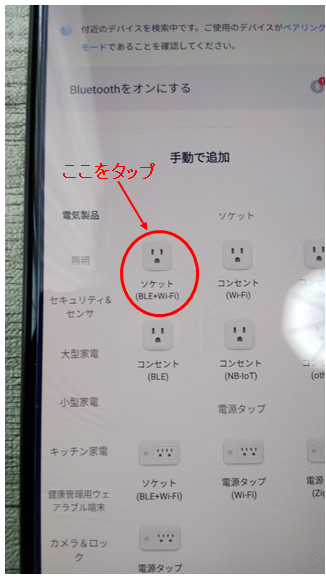
このような指示画面が表示されます。

スマートコンセントをコンセントに差し込み電源ボタンを長押しします。

指示画面が表示されます。
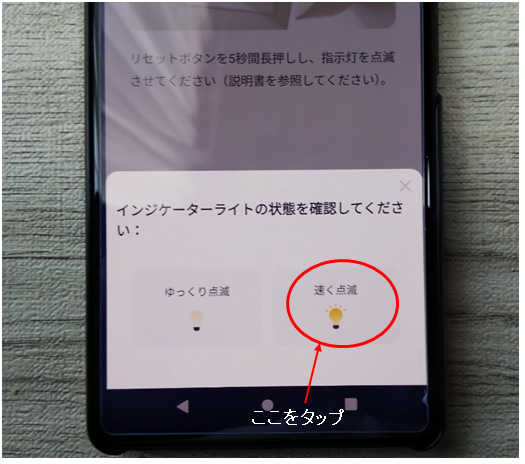
既存のコンセントが接続されているWifi機器のIDが表示されますので 次へ をタップします。
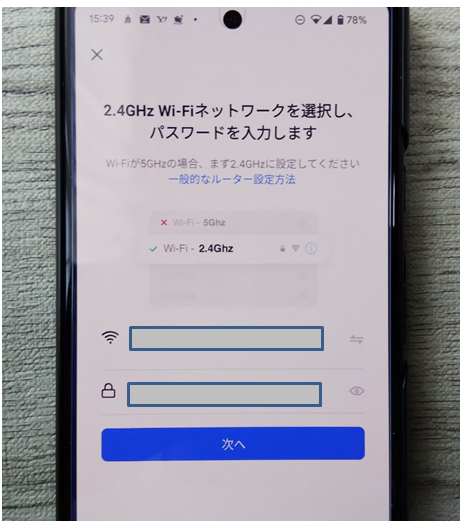
接続中の画面
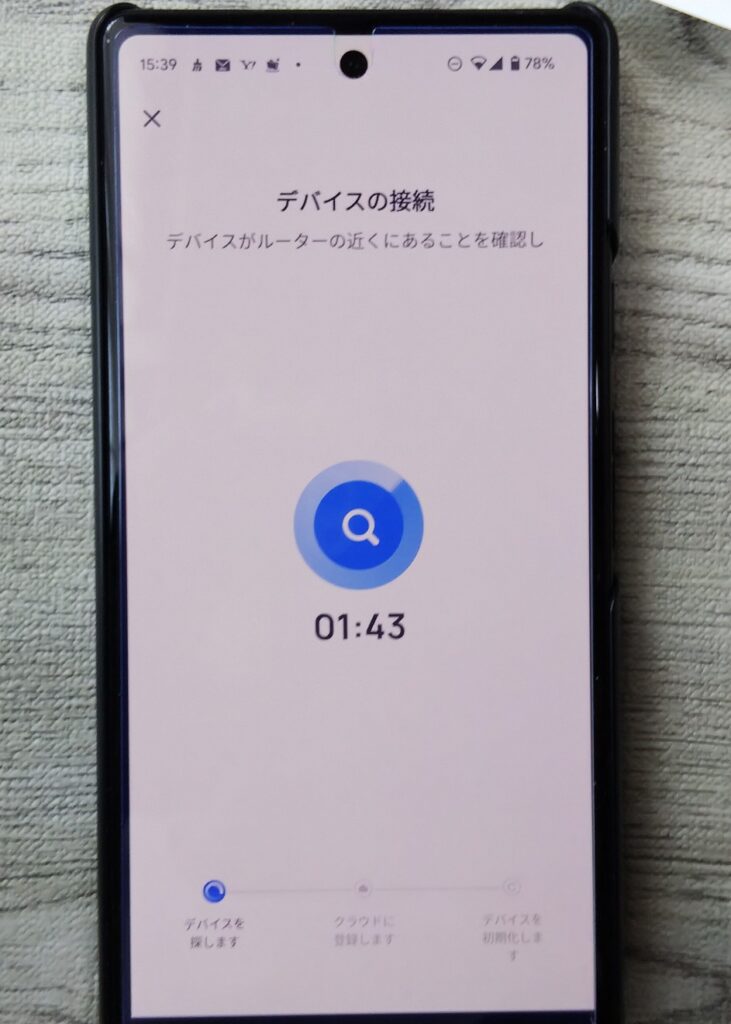
接続完了の画面
完了をタップします。
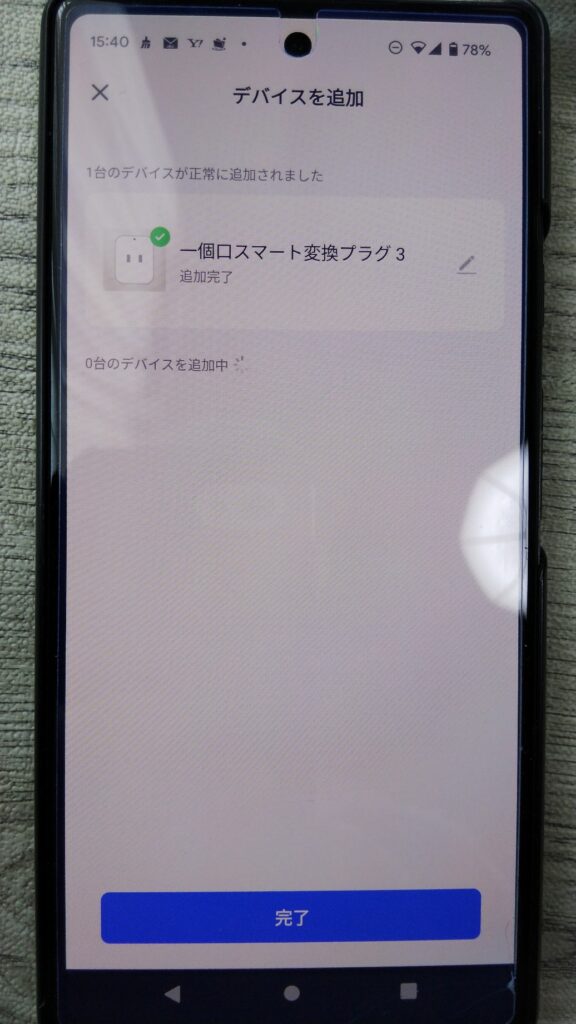
同意文書が表示されます。
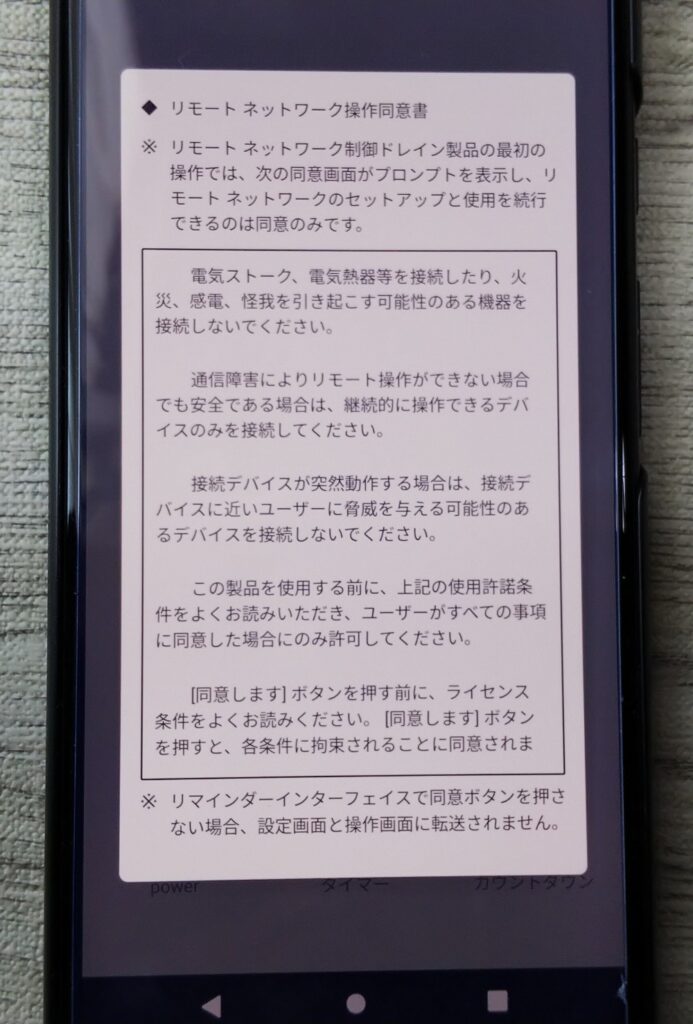
スクロールして文面下の 同意します をタップします。

これで操作できるようになりました。

コンセントの名称を変えたい時は写真の部位をタップします。

さらにタップ
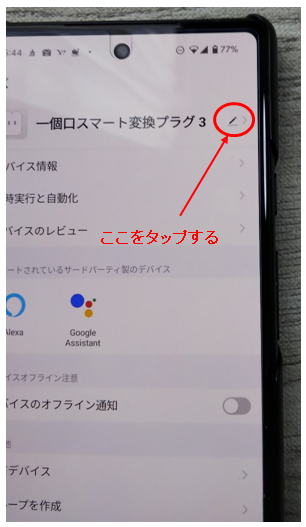
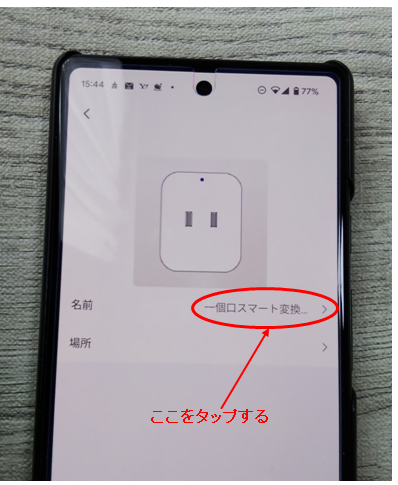

入力用のテンキーが表示されるので任意の名称を入力して 保存 をタップします。
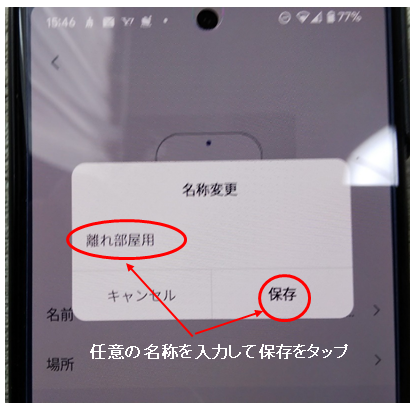
名称変更の完了
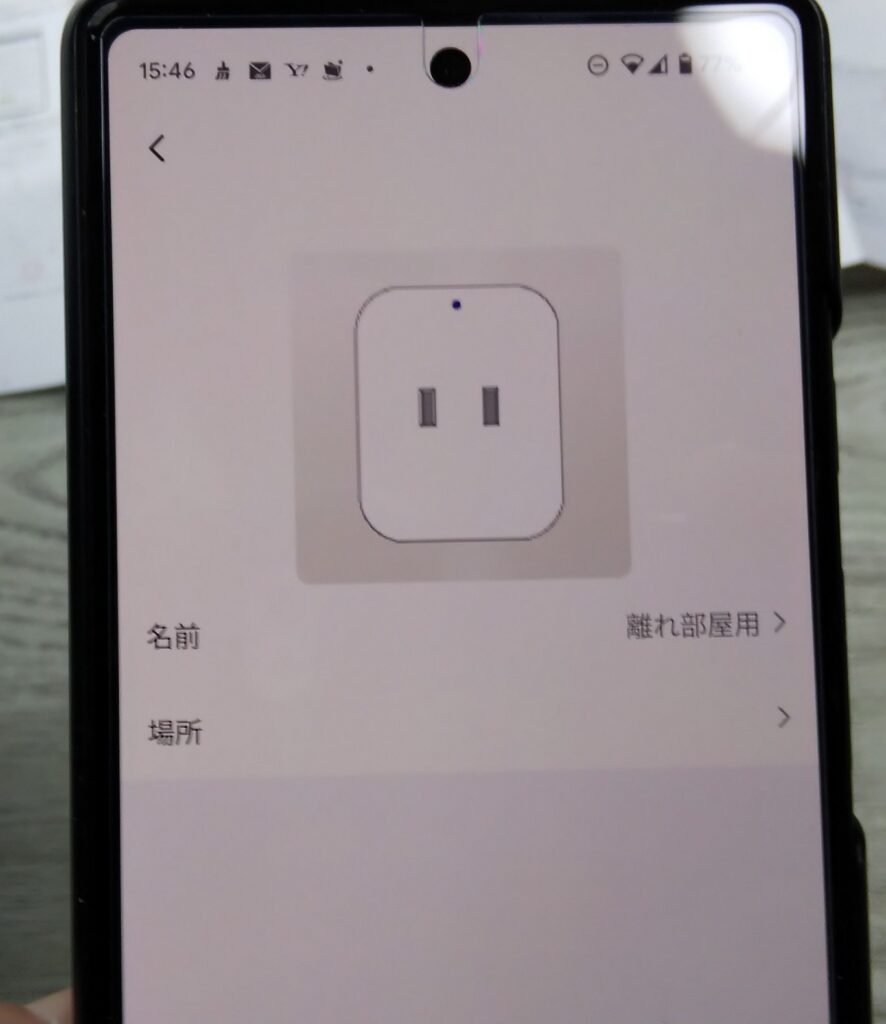
名称変更は後から気が向いた際でも可能です。複数のコンセントをスマホから個別に操作できるのは便利です。
コンセントはスマホで出先からでも操作できます。
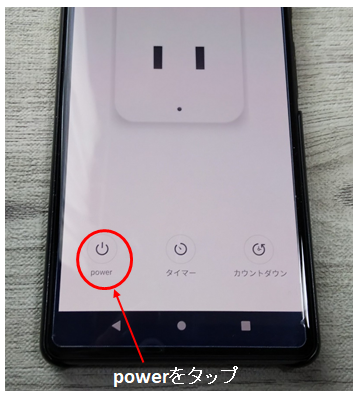
ON表示に変わります。
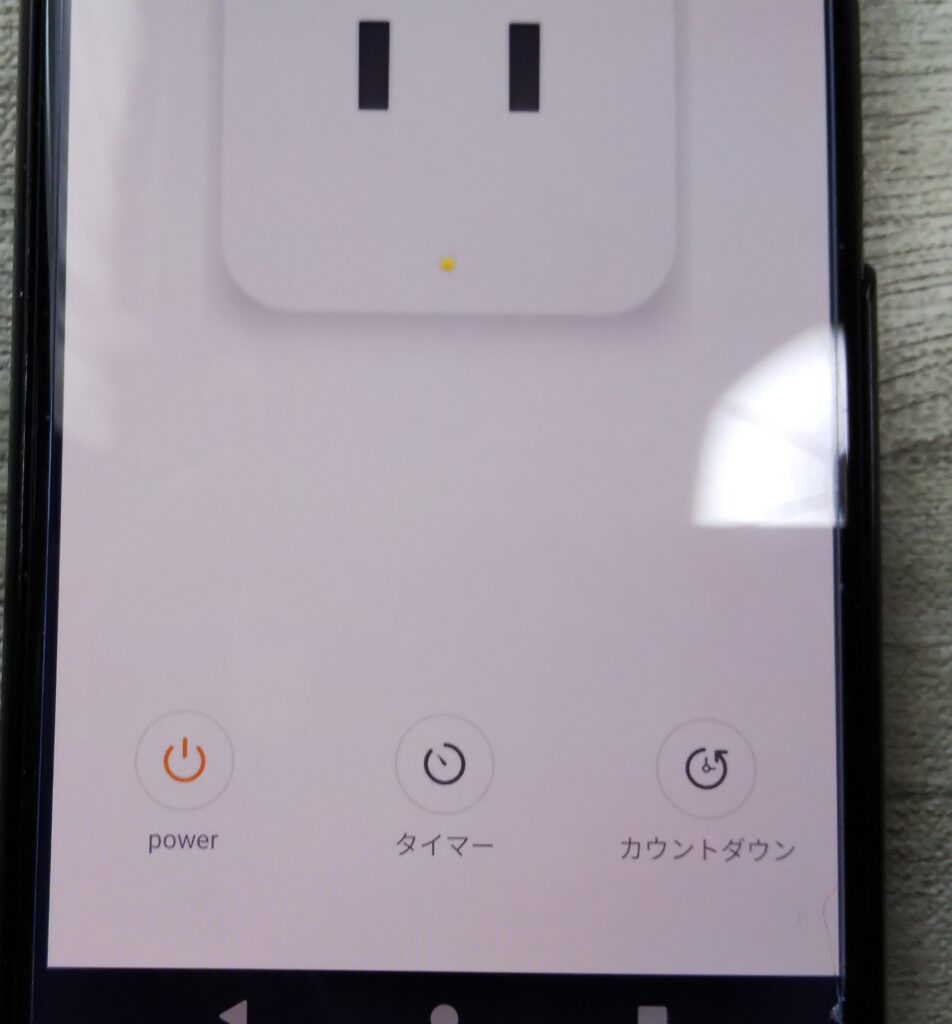
OFF時の状態

ON時の状態 少し青みを帯びた色に変わります。

動作時刻を設定する
このコンセントには何時何分~何時何分といった動作時刻の設定機能があります。
まず設定したいコンセントを表示させて タイマー をタップします。
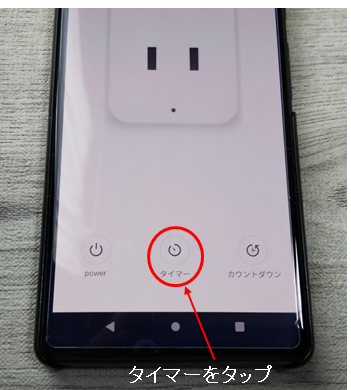
この画面が表示されるのでタップします。
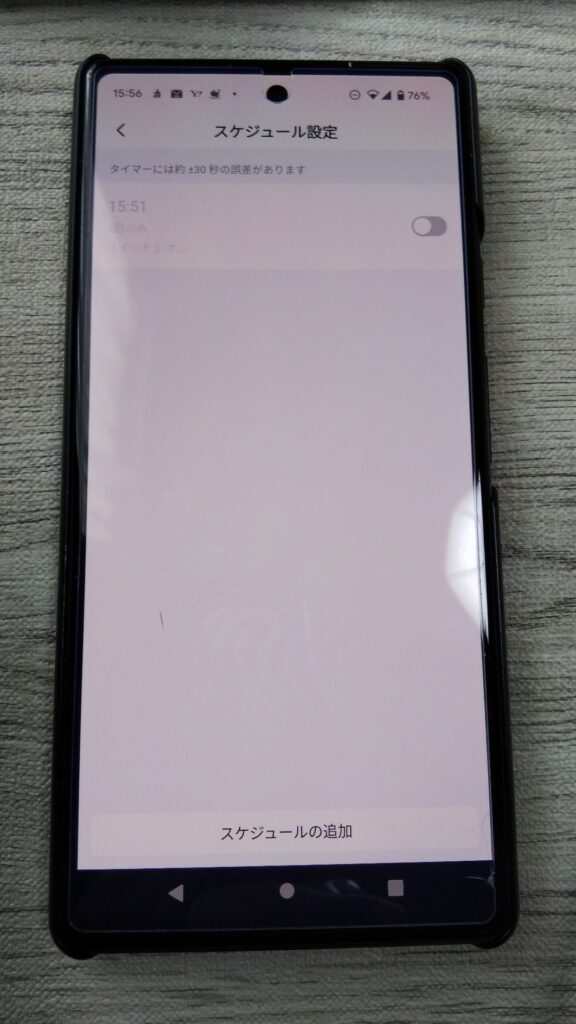
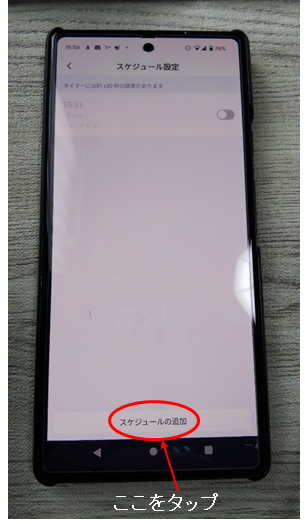
時刻が表示されます。

時間と分を個別に設定します。
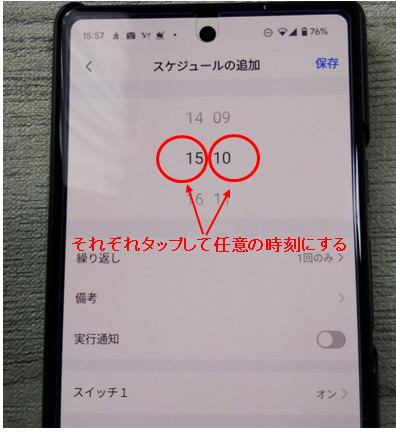
例)16時10分にONさせる
16:10に表示を合わせてオン をタップします。
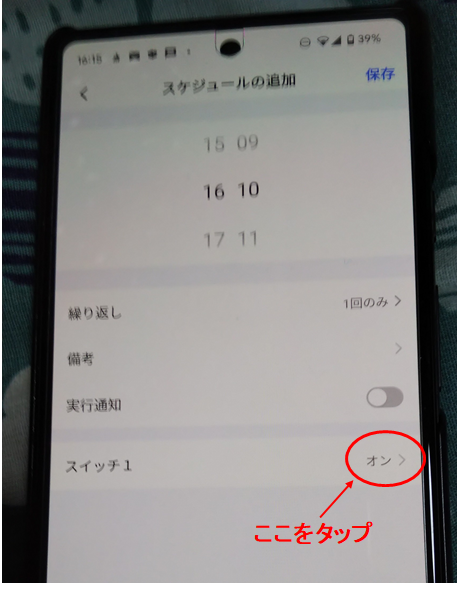
以下の画面が表示されるので オン をタップしてチェックを入れて 完了 をタップします。
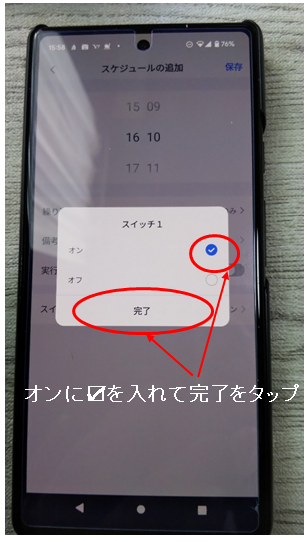
同様にしてOFF時刻 例)16時58分を設定します。
時刻を表示させて オン をタップします。
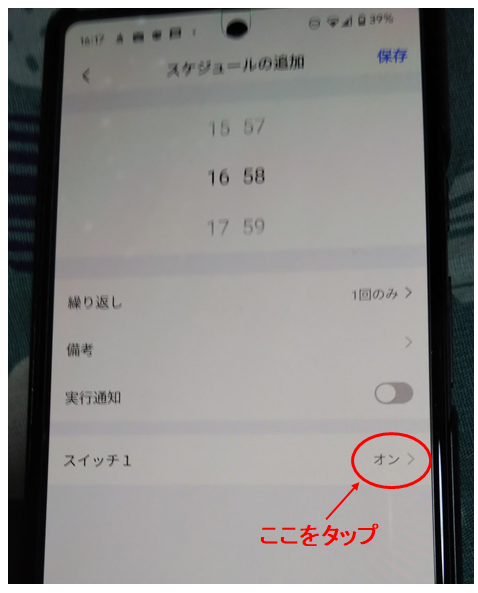
オフ にチェックを入れて 完了 をタップします。
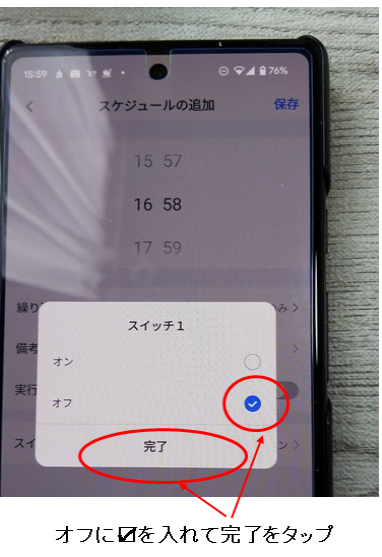
16時10分ON~16時58分OFFの設定が反映されます。
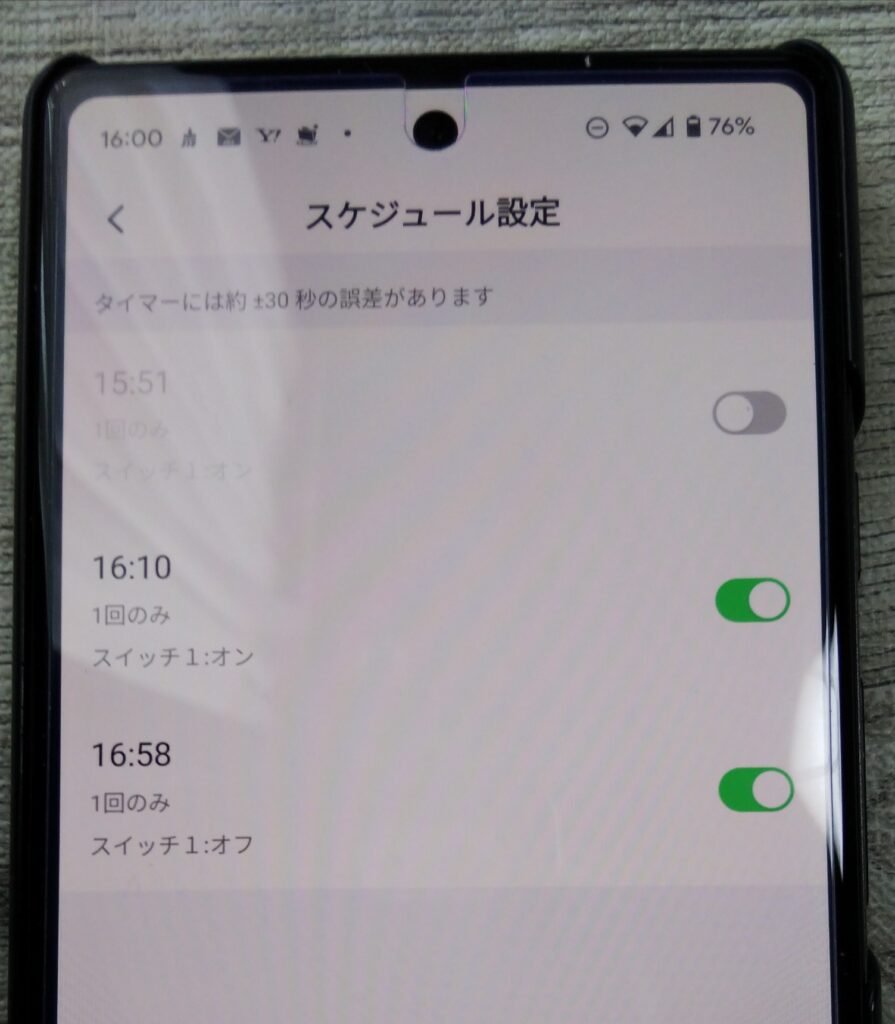
コンセント差し込み型の装飾照明などを差しておけば定刻(例では16時10分)に点灯し

OFF設定時刻(例では16時58分)に消灯します。
夜間用の自動照明として使用できます。

1回のみでなく 曜日を選択する事も可能です。
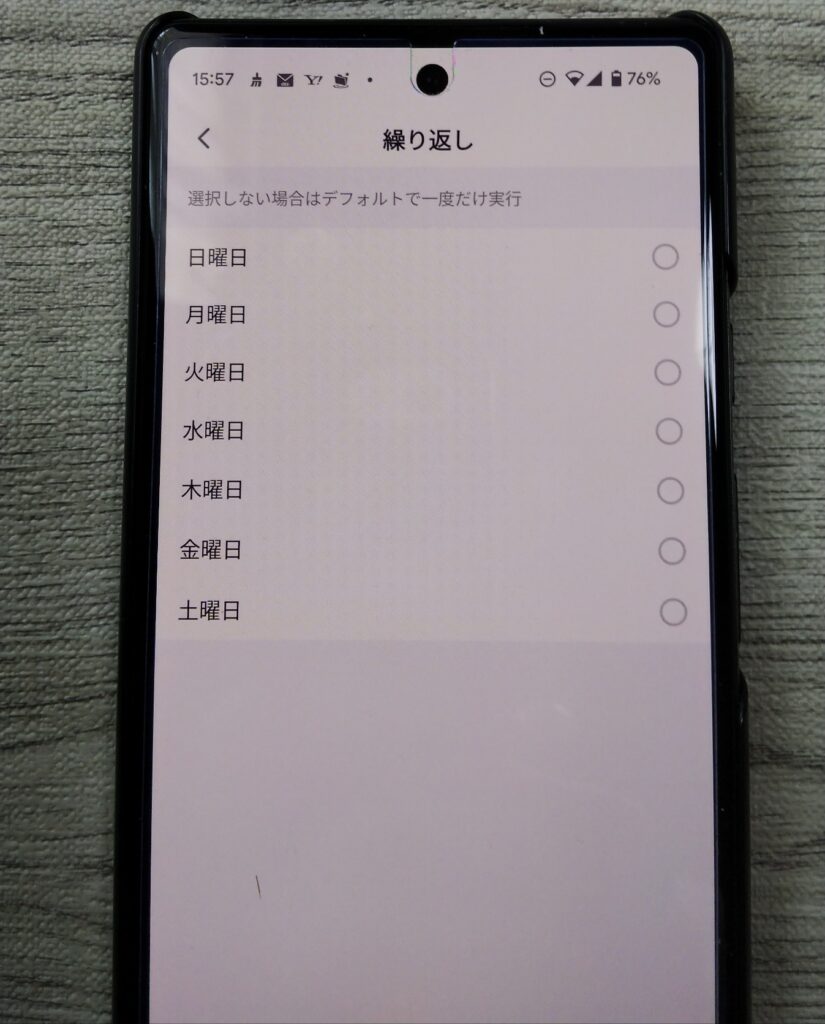
カウントダウン機能(ON時間の長さ)の設定
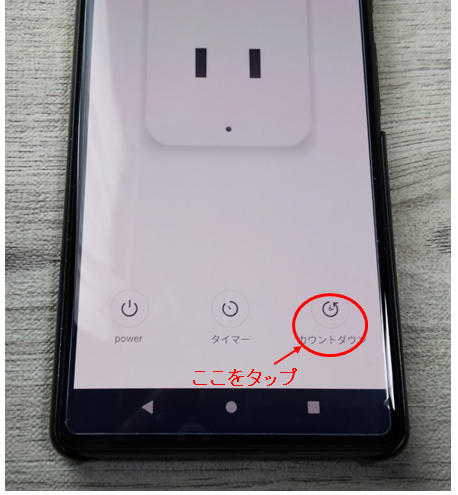
以下の画面が表示されます。
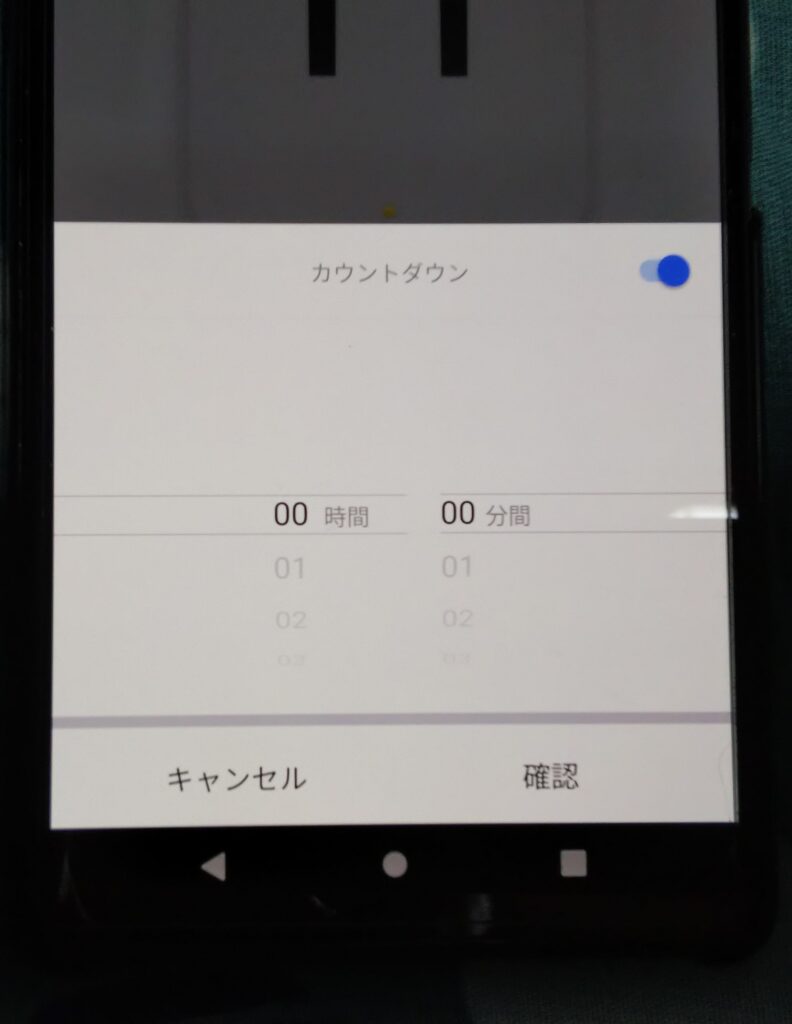
例)1時間半に設定するので時間を合わせて 確認 をタップします。
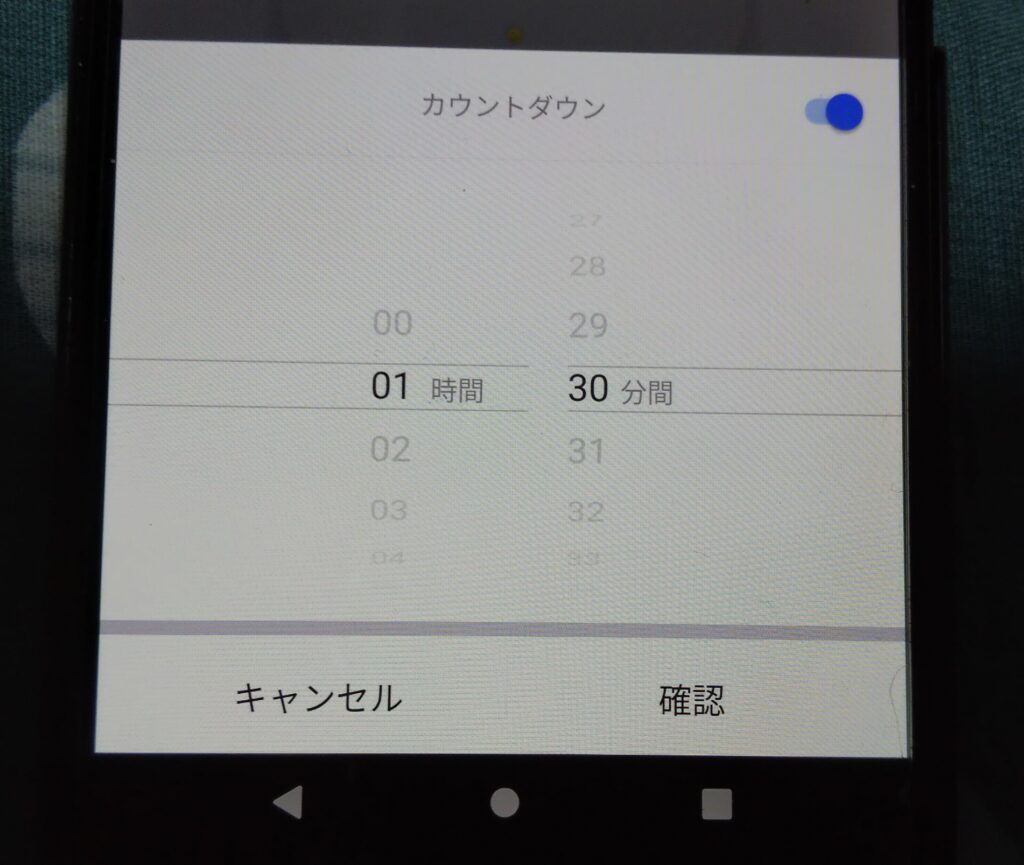
これで1時間30分経過するとOFFします。
使用してみての感想
何気に試してみるつもりで購入したのですが なかなか使い勝手が良く便利です。電飾アイテムなどを自動でON,OFFできて楽しむなど幅広く使えそうです。リピート購入して複数所持しています。




コメント